How to Setup Optimum Mail with Outlook 365?
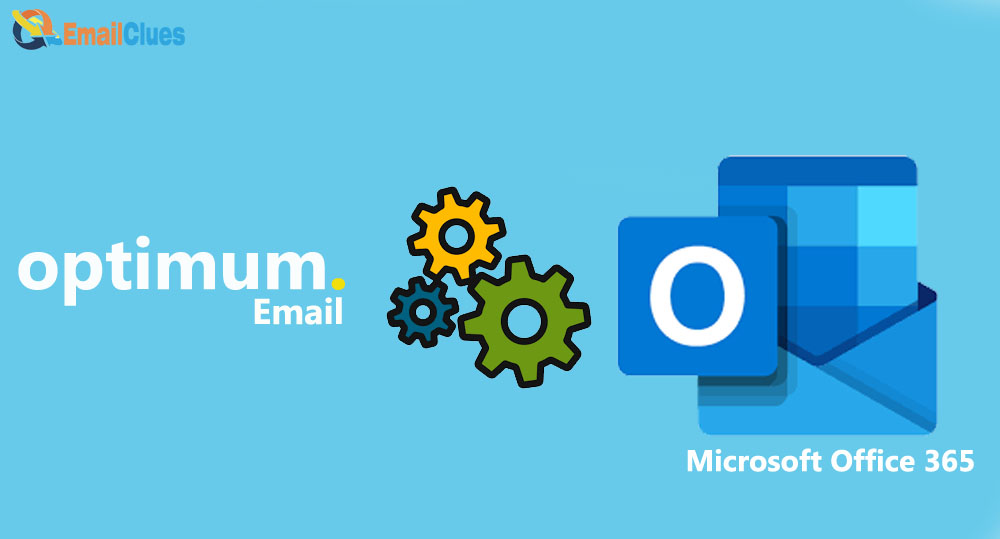
Microsoft Outlook features a smoother email experience for users. As it supports all email service providers with the POP or IMAP protocols, you can also set up your Optimum Mail. Here’s the guide on How to set up Optimum Mail with Outlook 365.
You can easily configure any email account by specifying the username and account password, including the IMAP and other Server names. To set up Optimum Mail on Outlook365, follow these steps for Manual and Automatic Setup.
Setup Optimum Mail with Outlook 365
For connecting third-party email services, Outlook supports the POP3 or IMPA Protocols. You can use one of them to set up Optimum Mail on Outlook 365 to receive emails
.
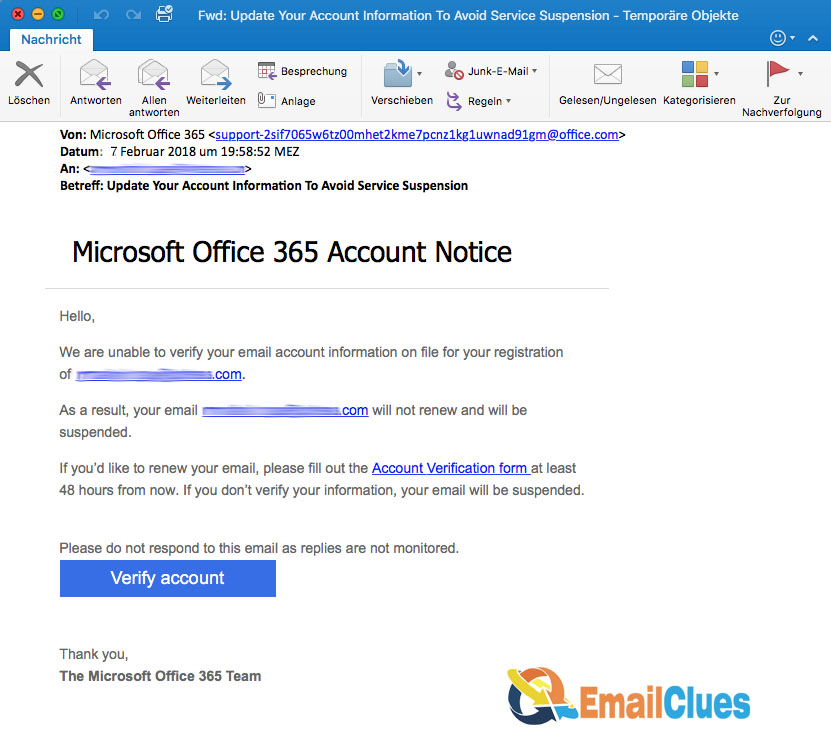
You can also configure the SMTP Settings to send the Optimum Mails through the Outlook app. Here are the steps to set up Optimum Mail with Outlook365.
Setup Optimum Mail on Outlook 365 Automatically
- Open the MS Outlook on your PC or Device.
- Go to the File tab and click the Add Account from the given option.
- Now under the Add Account page, you need to click/check on the Manually Configure server settings.
- After that, click on the Next option.
- Now from the given option, click on the Internet Email and then Next.
- Under the User Information, you have to fill out the essential details as mentioned,
- Enter your Optimum Email username and password there and scroll down.
- From the Account Type, you need to select POP3.
- Now under the Incoming Mail Server, enter your email address before @. Also, enter the same for the Outgoing Mail Server too.
- Now enter your Optimum Username & Password in the given field for better check the Remember Password.
- Click on Next and Close>Finish.
Setup Optimum Mail with Outlook 365 Manually
With the manual process, you can also set your Optimum Mail using Outlook 365. You need to Set up IMAP Manually and configure the SMTP settings too. Here’s all about the Connection Setup process
.
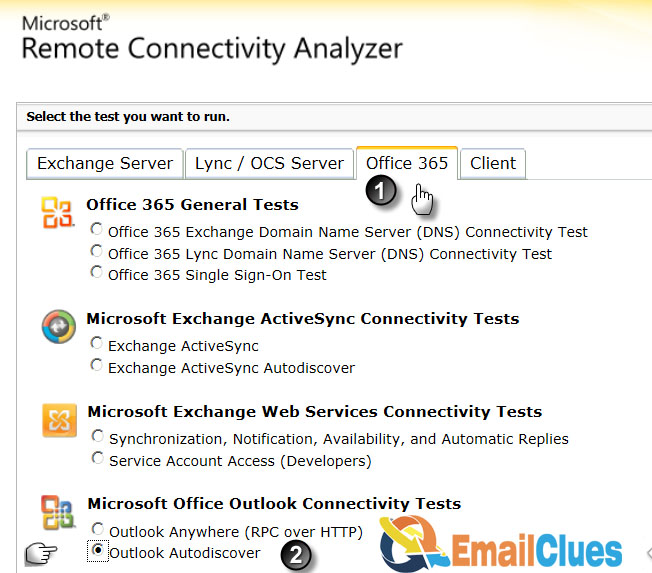
- Open the Outlook 365 in your System.
- Go to the File tab and then Add Account,
- Under the Add Account, select Manual Setup,
- Now click on Next, choose POP or IMAP, then Next.
- Here you need to enter the following Information,
Under User Information
Your Name: Enter your name or business name
Email Address: enter your Optimum email address here
- Now click on the Next icon.
- Go to the Outgoing Server tab and then check the My outgoing server (SMTP) requires authentication.
- Also, check the Use same settings as my incoming mail server there,
- Then click on OK,
- Now go to the Advanced tab and then ensure the settings are default. If not, then your settings must be like this,
Optimum Incoming Mail Server Settings (IMAP Settings)
Server Name: IMAP
Username: enter your email address before @
Server Hostname: mail.optimum.net
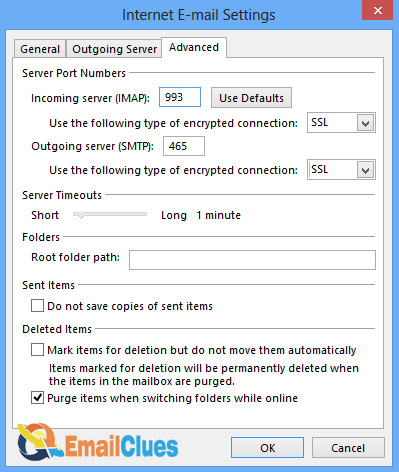
Port: 993
Authentication: Password
SSL/TLS: Yes
Optimum Outgoing Mail Server Settings (SMTP Settings)
Server Name: SMTP
Username: enter your email address before @
Server Hostname: mail.optimum.net
Port: 465
Authentication: Password
SSL/TLS: Yes
- Now choose the encryption method to SSL/TLS.
- At last, click on OK to save all the settings.
- Click on Next>Finish.








