How to Setup Optimum Mail with Chromebook?
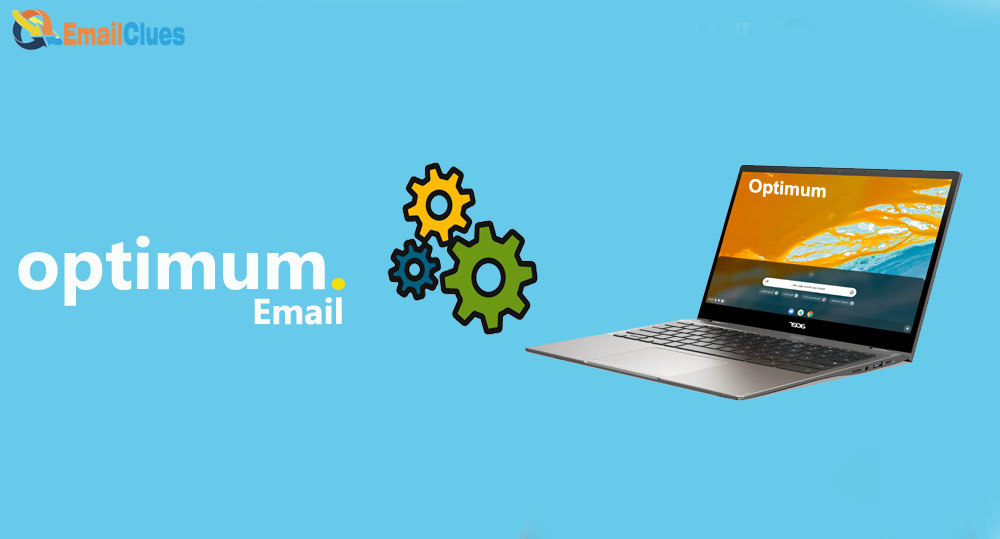
Chromebook OS is based on WebApp for your Desktop. Set up Optimum Mail with Chromebook needs the IMAP and SMTP Settings. Here are the steps to set up Optimum Mail on Chromebook using the Email App for Chromebook and Gmail.
Setup Optimum Mail with Chromebook
- Open the Email on your Chromebook OS.
- After that, click on the Accounts tab from the right menu.
- Click on the Add Account option, and after that choose the IMAP there,
- Now, enter the Optimum email server details
Username: You can set the username as the same as your email address before @
Password: Enter your spectrum/ rr mail password
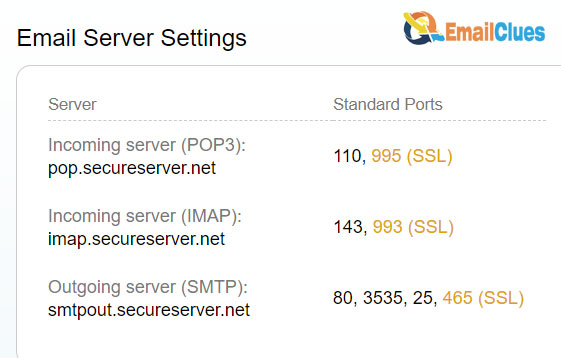
Setup Optimum Mail with Chromebook
SSL: On
Protocol: IMAP
Port: 993 or 143
Requires Authentication: Yes
- After that, click Next and configure the Incoming and Outgoing Server settings there.
Optimum Incoming Mail Server Settings (IMAP Settings)
Server Name: IMAP
Username: enter your email address before @
Server Hostname: mail.optimum.net
Port: 993
Authentication: Password
SSL/TLS: Yes
Optimum Outgoing Mail Server Settings (SMTP Settings)
Server Name: SMTP
Username: enter your email address before @
Server Hostname: mail.optimum.net
Port: 465
Authentication: Password
SSL/TLS: Yes
- Now click on the Properties to make a change on the Account.
- After that, from the Servers tab, choose Optimum Mail.
- Now you are done.
Setup Optimum Mail on Chromebook using Gmail
With the Browser based method, you can easily setup optimum Mail with Chromebook using Gmail. Gmail offers to design your Optimum Mail Manually to get easy access to your Mailing
.
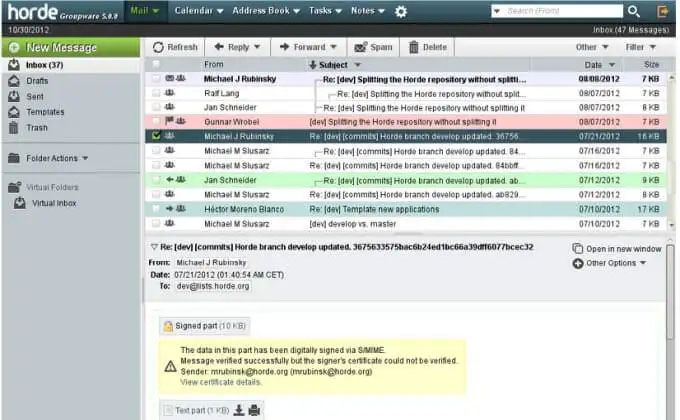
- Open the Gmail web app in your Chromebook Browser (Any web browser),
- Then go to Settings and then the Accounts option there
- ,
- In the next (Accounts) tab, click on Add a Mail Account. It will open a new pop-up window to configure your Optimum email
- ,
- Now you need to enter your Optimum username; first, you can set the username the same as your Optimum email address before @ and click on the Next,
- Now click on the Import emails from my other Account (POP3) there and then Next,
- You will be redirected to the page with Add a mail account you own, and here you need to enter the Username and Password there.
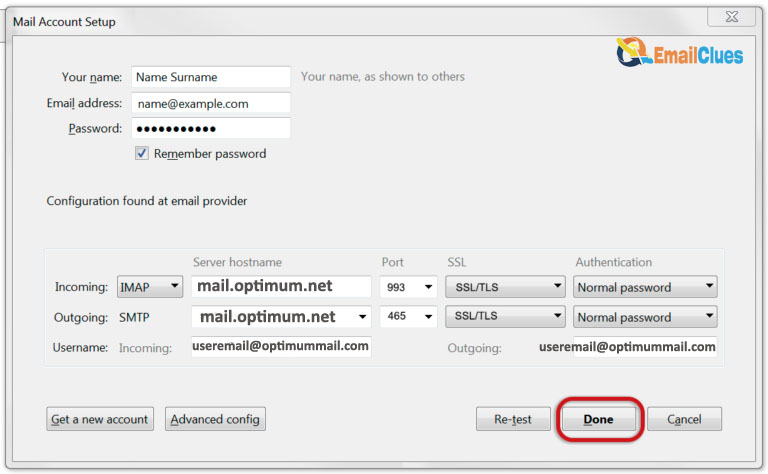
- Check the Leave a copy of the retrieved message on the server there,
- After the enter the value, mail.optimum.net for the POP Server and click on Add Account.
- At last, click on the No and then Finish.








