Which Process to Setup Optimum Mail with Mac?
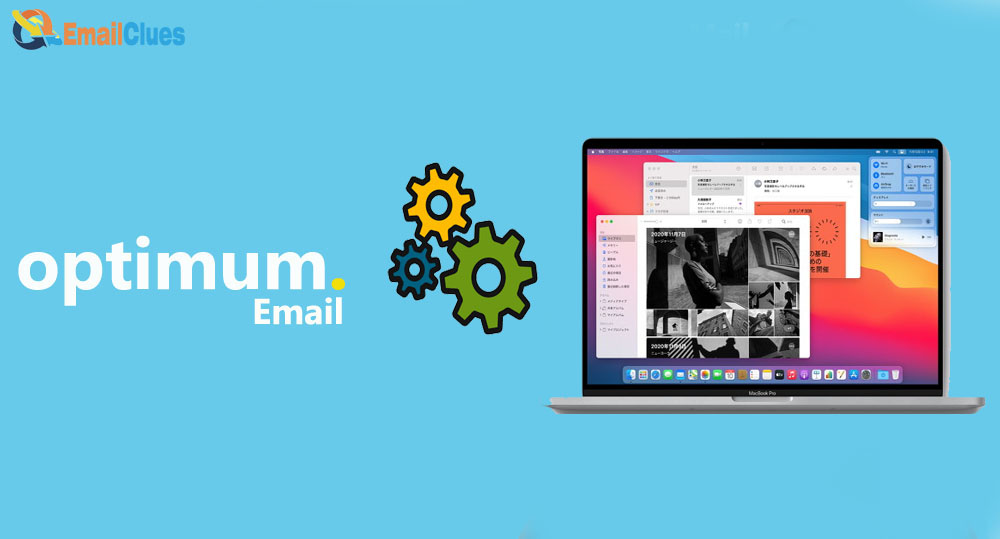
Setup Optimum Mail with Mac
set up my Optimum Mail on my Mac
To set up Optimum Mail with Mac, you must first configure the SMTP and IMAP Settings. It’s easy to set up your Optimum Mail on your Mac using Apple Mail. Apple Mail is the default email client for the Mac featuring email services.
Here we will show the tutorial to Setup Optimum Mail on your Mac using Apple Mail. You must have the IMAP and SMTP Settings for Mac for Optimum for this process.
Process to Setup Optimum Mail with Mac
- Open the Mail App on your Mac. If you still need to add an account, you will get the directly Add Account option. If not (already added another account), you need to go to the Account option and click Add Account
- .
- Now it will redirect you to the Add Account Prompt, and here it shows the different services to choose a mail account to add
- ,
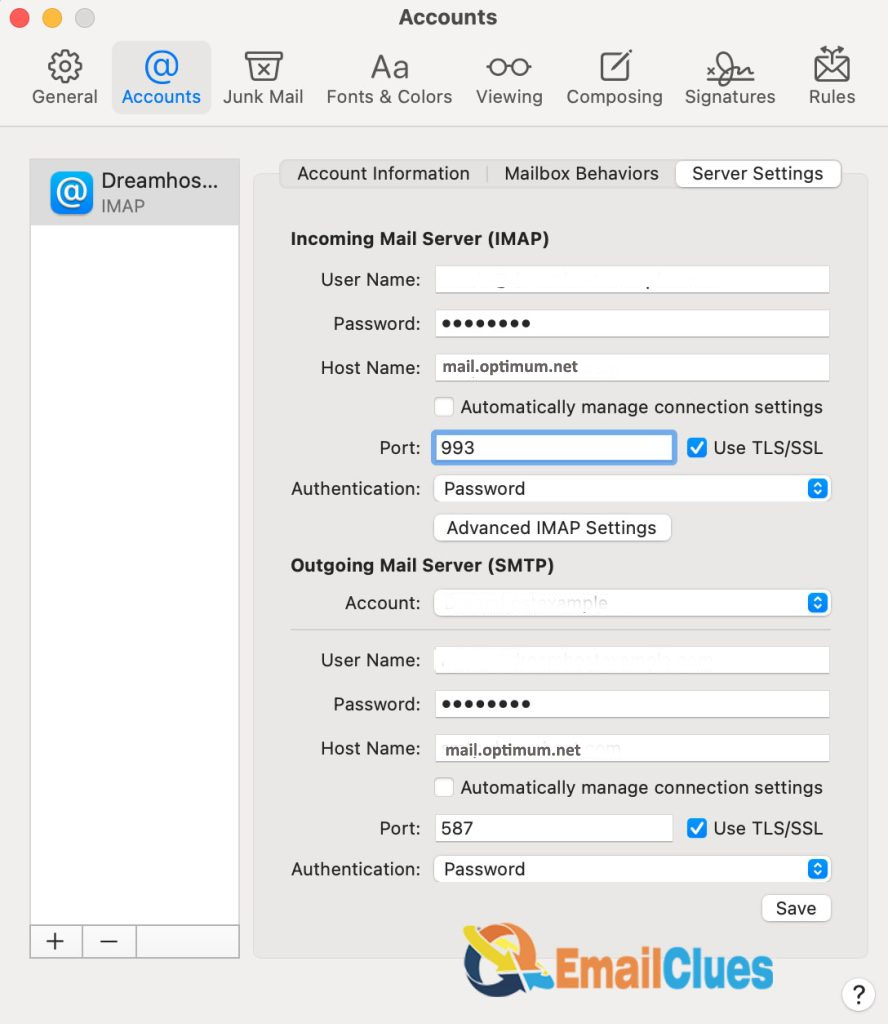
- Click on the Add Other Mail Account there and click on Continue
- .
- Now enter your Optimum Email Account Information, enter your Full Name, Email Address and Password, and click Create.
- Now Apple Mail will begin to contact the server, so wait for some moments there. You must manually add the server details there if it cannot auto-discover the Accoun
- t.
- You need to configure the IMAP and SMTP Settings for Mac Outlook here,
- Choose the Account Type to IMAP and set the Incoming and Outgoing Server there as follows,
Optimum Incoming Mail Server Settings (IMAP Settings)
Server Name: IMAP
Username: enter your email address before @
Server Hostname: mail.optimum.net
Port: 993
Authentication: Password
SSL/TLS: Yes
Optimum Outgoing Mail Server Settings (SMTP Settings)
Server Name: SMTP
Username: enter your email address before @
Server Hostname: mail.optimum.net
Port: 465
Authentication: Password
SSL/TLS: Yes
- After that, click on Sign in.
- In the next window, you need to configure the Apps to attach with the email account there,
- Check both (Mail and Notes) there and click on Done,
That’s the steps to set up Optimum Mail on Mac using Mail App. You can also consider the steps using Gmail for Mac to add the Optimum Mail with Mac for accessing the Mail.
How to Enable SMTP on Mac
Setting up the SMTP Server for your Apple Mail needs configuring the Mac Mail client. As SMTP is needed to Send the Mails, you just need to set the SMTP Server for Mac Mail,
- Click on the Apple Icon/Voice and then Preferences from the Mail Menu.
- Go to Accounts>Server Settings.
- Under the SMTP Server Options, you must need to configure your Outgoing Mail Server
- ,
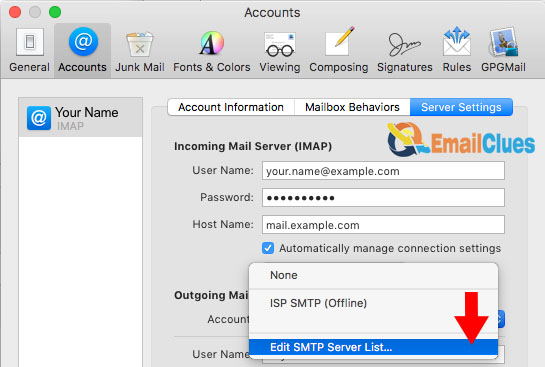
Server Name: SMTP
Username: enter your email address before @
Server Hostname: mail.optimum.net
Port: 465
Authentication: Password
SSL/TLS: Yes
So, now you have enabled the SMTP Server for Mac Mail. While depending on the email service provider, the SMTP Settings are different.
SMTP settings for Mac mail for Optimum Mail
To configure Optimum Mail on your Mac, you must also set the SMTP Settings. Here’s the SMTP Server for Mac Mail for Yahoo Mail
,
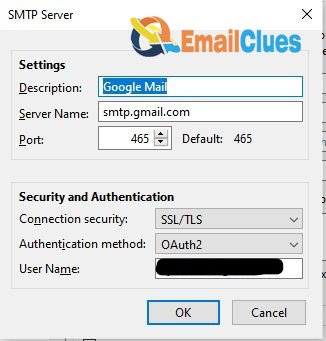
Server Name: SMTP
Username: enter your email address before @
Server Hostname: mail.optimum.net
Port: 465
Authentication: Password
SSL/TLS: Yes
Will Mac verify my Optimum Mail: How to Fix?
If the Mac doesn’t verify the Optimum Mail, it may be because the message has been changed or the certificate may have expired.
Also, you can fix this error either by asking the sender to renew the certificate or by resending the email to verify. Also, you can select the email address on the S/MIME certificate.
What to do if Mac keeps asking for my Optimum Mail password?
If you have signed in with the Optimum email but still keep asking in your Mac, you must cope with the reasons like old password, security reasons and Account server.
So, to get rid of Mac Keep Asking for Optimum Mail Password, you just need to do these possible steps,
Check your Optimum password and get logged in again.
Remove and re-add the Account to any email clients you are using.
Ensure the Internet connection is working.
Find your Webmail Login before,
Change the email clients there.








