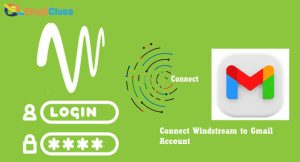How to set up Windstream on your Mac?

When you get a new computer, there’s much to set up. One of the most important things is your internet connection. If you’re using Windstream, you must set up your computer with a MAC address. A MAC address is a unique identifier for your computer. It’s used to identify your device on a network. When you set up your computer with a MAC address, you tell the network that your computer can connect.
If you don’t set up your computer with a MAC address, you won’t be able to connect to the internet. That’s why setting up your computer with a MAC address before connecting to the internet is crucial.
How to set up Windstream on your Mac?
You can set up Windstream on your Mac in a few different ways. You can use the built-in Mail app, set it up manually, or use a third-party app like Outlook or Thunderbird.
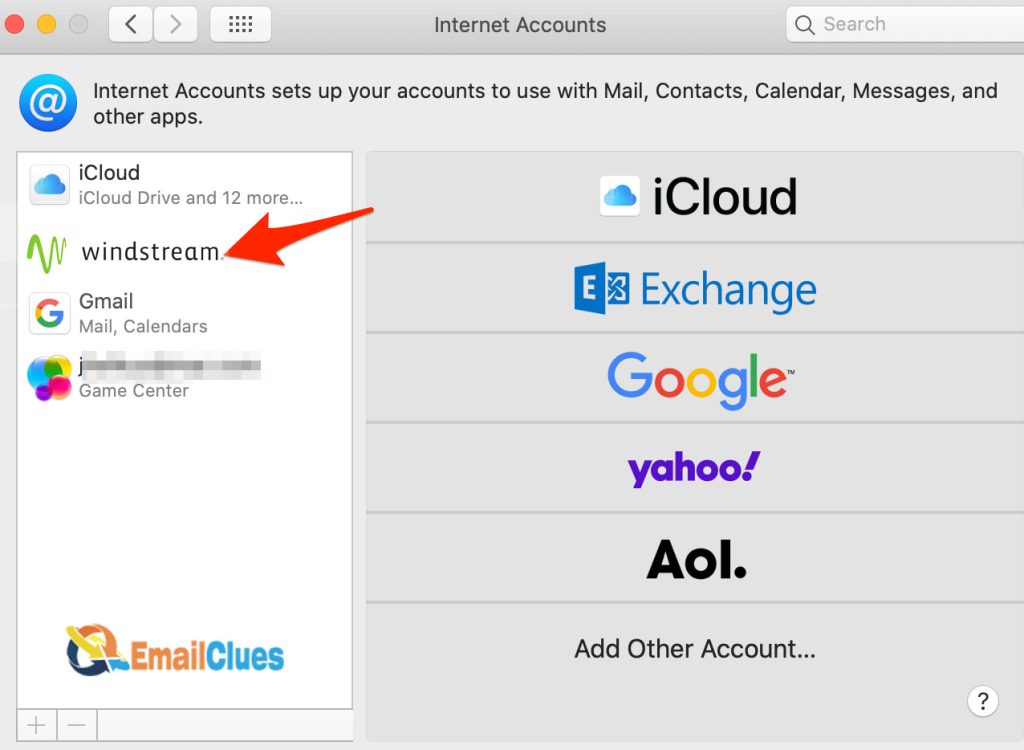
If you want to use the Mail app, you can follow these steps:
- First, you have to open the Mail app
- Click on the Add Account option
- Select Other Mail Account from the list of options
- Enter your Windstream email address and password
- Click on the Continue button.
- Enter the following information for the incoming mail server:
- Hostname: mail.windstream.net
- Username: Your Windstream email address
- Password: Your Windstream password
- Enter the following information for the outgoing mail server:
- Hostname: mail.windstream.net
- Username: Your Windstream email address
- Password: Your Windstream password
- Click on the Continue button.
- Select the Mail option to sync your Windstream email with the Mail app.
- Click on the Done button.
How to enable SMTP on your Mac?
Assuming you have a Mac with OS X Yosemite or later, you can enable the SMTP server in two ways:
1) Using the Mail app:
- Open the Mail app and go to Preferences.
- Click on the Accounts tab.
- Select your email account from the list and click the Server Settings button.
- Check the box next to “Enable this account”.
2) Using Terminal:
- Open Terminal and type the following command:
- sudo postfix start
- This will start the SMTP server.
How to configure your SMTP settings for Mac Mail?
If you use Mac Mail and want to use your Windstream account to send and receive the email, you must configure your account settings. Here’s how:
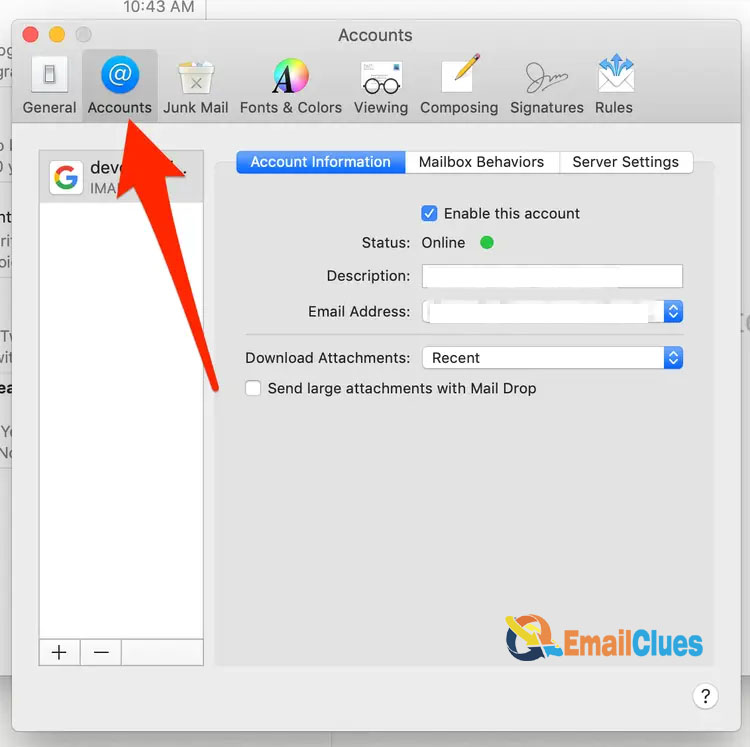
- Open Mac Mail and select Mail > Preferences from the menu bar.
- In the Preferences window, select the Accounts tab.
- Click the + icon to add a new account.
- Select Add Other Mail Account from the drop-down menu.
- Enter your name, Windstream email address, and password in the Add a Mail Account window. Then click Create.
- Mac Mail will automatically fill in the incoming and outgoing server settings. If you want to use SSL for security, check the box next to Use SSL.
- Click Create. Your account will now be set up, and you can start sending and receiving emails.
Why won’t my Mac verify my Windstream account?
If you’re having trouble verifying your Windstream account on your Mac, there are a few things you can try. Here are some troubleshooting tips:
- Make sure you’re using the correct email address and password. If you’ve forgotten your password, you can reset it online.
- Make sure your computer’s date and time are set correctly. If they’re not, it can cause problems with verifying your account.
- If you’re still having trouble, try verifying your account using a different browser. Sometimes, specific browsers can have trouble with certain websites.
- If you’re still having trouble, contact Windstream customer service for further assistance.
How to keep your Mac from asking for your Windstream password?
If you’re a Windstream customer with a Mac, you know the drill: every time you open your computer, you have to enter your password to get online. It’s a pain, but it doesn’t have to be. With a few simple steps, you can stop your Mac from asking for your password whenever you want to get online.
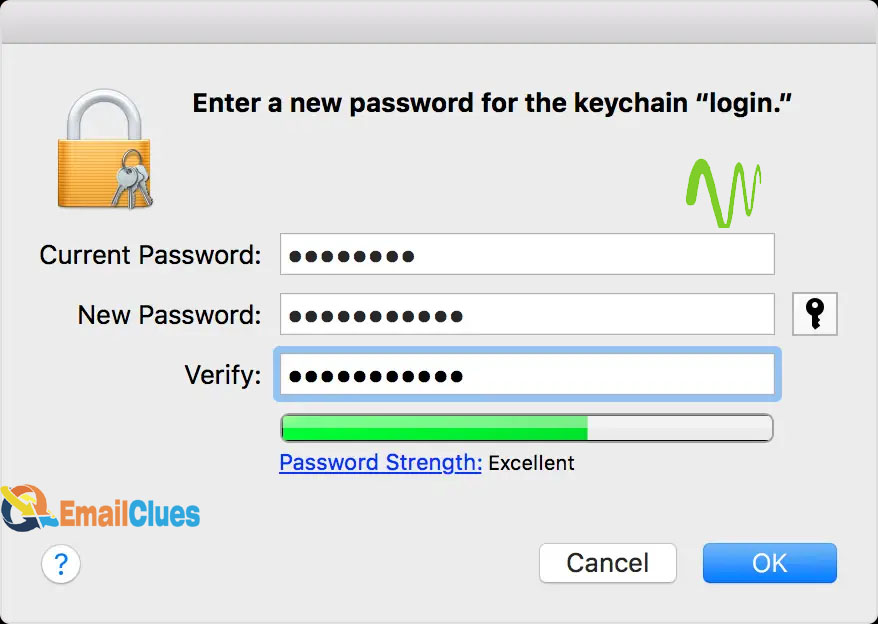
Here’s how:
- Open System Preferences
- Click on the Network icon
- Select your Windstream connection from the left side of the screen
- Click the “Advanced” button in the lower right corner of the screen
- Click the “PPP” tab at the top of the screen.
- Make sure the “Remember password in my keychain” box is checked.
- Click the “OK” button.
Now, your Mac will remember your Windstream password, and you won’t have to enter it whenever you want to get online. Enjoy!
SMTP Settings for Mac Mail
First, select your Windstream account from the list, then click the Server Settings button. Make sure the following settings are configured:
- In the Outgoing Mail Server (SMTP) section, select the Server Name drop-down menu and choose smtp.windstream.net
- Enter your full email address in the User Name field
- Enter your password in the Password field
- Select the Use Secure Sockets Layer (SSL) checkbox
- Enter 587 in the Port field
Does Apple Still Support Windstream?
Apple has supported Windstream since the early days of the iPhone. Apple was one of the first companies to use Windstream’s high-speed internet service.

However, in recent years, there have been signs that Apple’s support for Windstream may be waning. In 2016, Apple stopped offering the iPhone 6s and 6s Plus to new Windstream customers. And in 2018, Apple stopped offering the iPhone XR and XS to existing Windstream customers upgrading their service.
It’s unclear why Apple has been pulling back its support for Windstream. It could be because Windstream is smaller than some other major carriers in the United States. Or it could be because Apple is no longer seeing Windstream as a significant growth market for the iPhone.
Whatever the reason, it’s clear that Apple’s support for Windstream is not what it once was. If you’re a Windstream customer looking to upgrade to a new iPhone, you may want to consider switching to another carrier.
SMTP Server for Mac Mail
There are many different SMTP servers you can use with Mac Mail. Here are some of the most popular options:
iCloud
- Server Name: smtp.mail.me.com
- Port: 587
- Use SSL: Yes
Gmail
- Server Name: smtp.gmail.com
- Port: 465
- Use SSL: Yes
Yahoo! Mail
- Server Name: smtp.mail.yahoo.com
- Port: 465
- Use SSL: Yes
Outlook
- Server Name: smtp-mail.outlook.com
- Port: 587
- Use SSL: Yes