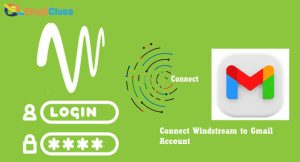Setup Windstream Email with Chromebook

If you’re a Windstream customer, you can use your account to send and receive emails from your Chromebook. You only need to set up your account in the Chrome settings. Here’s how:
1. Open the Chrome settings. You can do this by clicking the three dots in the upper-right corner of the Chrome window and selecting “Settings” from the drop-down menu.
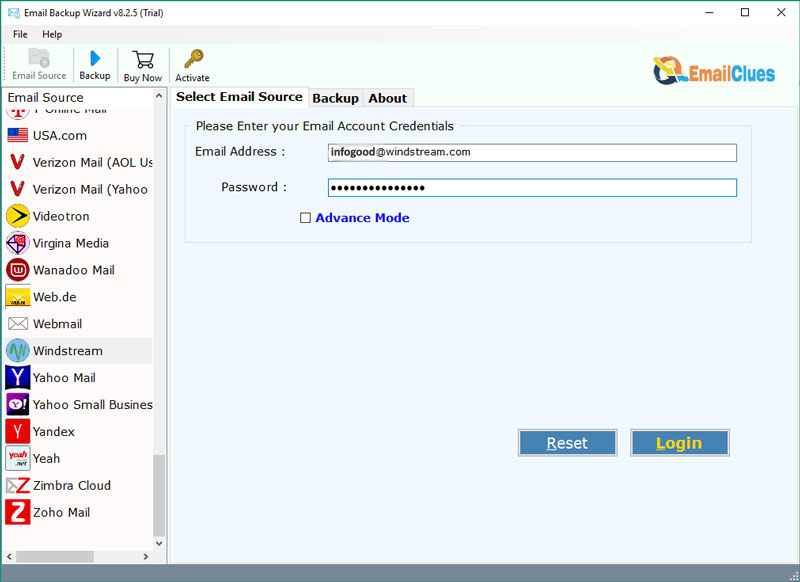
2. Scroll down to the “Advanced” section and click the “Manage accounts” link.
3. Click on the “Add account” button.
4. Select the “Email” option.
5. Enter your Windstream email address and click “Next.”
6. Enter your password and click “Sign in.”
7. You may be prompted to enter a two-factor authentication code. If so, enter the code and click “Next.”
8. You may be prompted to select which services you want to sync with your Chromebook. Select the services you want and click “Done.”
Your Windstream account should now be set up, and you can start sending and receiving emails.
Setup Windstream mail on Chromebook: Set up IMAP manually
If you use a Windstream email account, you can set it up on your Chromebook using the IMAP protocol. This will allow you to access your email from the Gmail app and any other email apps you might use.
To set up your Windstream email on your Chromebook:
1. Open the Gmail app.
2. Tap the menu icon in the top-left corner of the screen.
3. Tap Add account.
4. Tap Other.
5. Enter your Windstream email address and tap Next.
6. Enter your password and tap Next.
7. Tap IMAP.
8. Enter the following IMAP server settings:
- Server: mail.windstream.net
- Port: 995
- SSL: Required
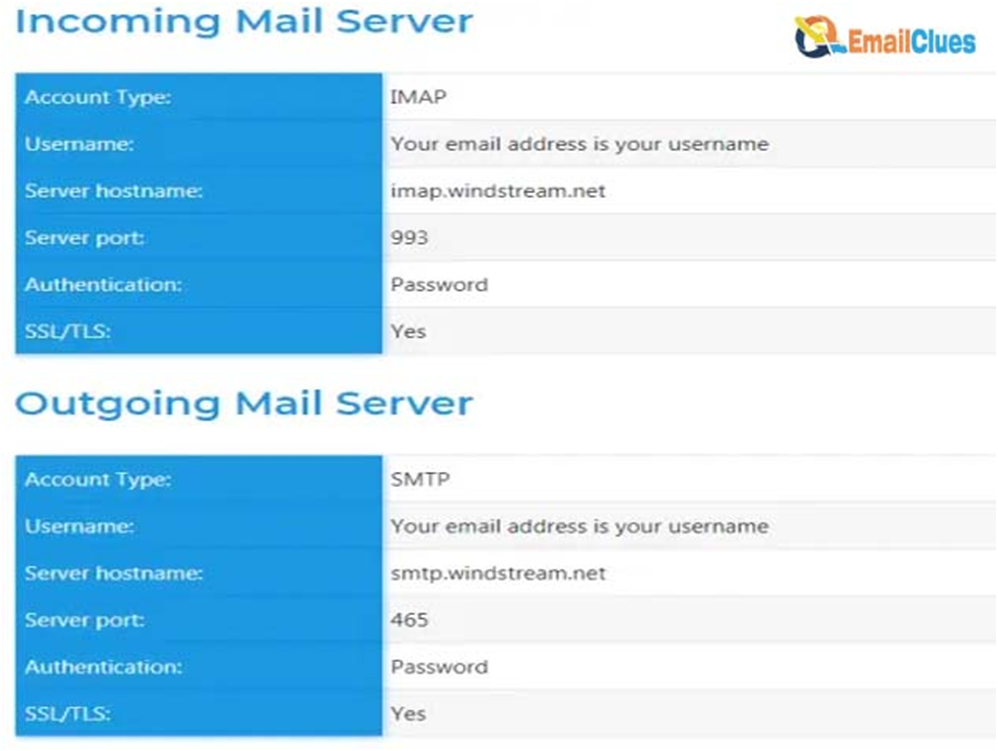
9. Tap Next.
10. Enter the following SMTP server settings:
- Server: mail.windstream.net
- Port: 465
- SSL: Required
- Authentication: Required
11. Tap Next.
12. Enter the name of the account and tap Done.
Your Windstream email account should now be set up on your Chromebook.
Server Name: Manual and Automatic Setup
You can set up your Windstream email on a Chromebook in two ways: Manual and automatic. With the manual setup, you’ll need to enter your email address, password, and server settings. The automatic setup will do all of this for you.
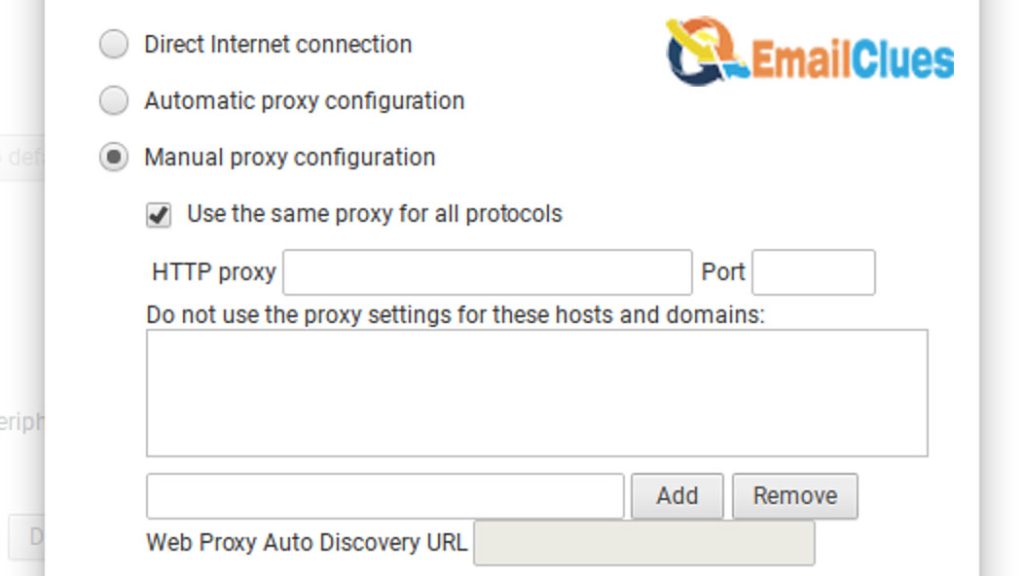
To set up your email account manually on a Chromebook:
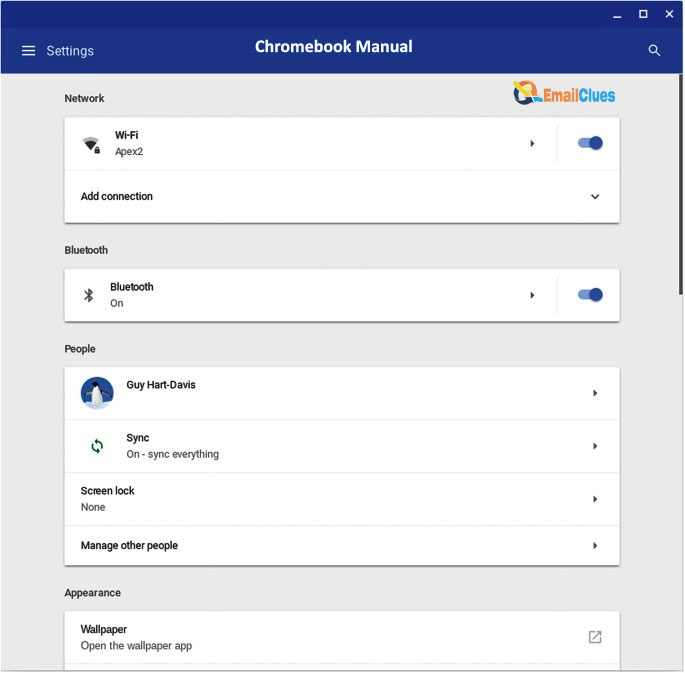
1. Open the Settings app and click the “Add account” option.
2. Enter your email address and password.
3. Click the “Manual setup” option.
4. Enter the following server settings:
- Incoming Mail Server: pop3.windstream.net
- Outgoing Mail Server: smtp.windstream.net
- Username: your full email address
- Password: your email password
5. Click the “Add account” button.
6. Your email account should now be set up on your Chromebook.
To set up your email account automatically on a Chromebook:
1. Open the Settings app and click the “Add account” option.
2. Enter your email address and password.
3. Click the “Automatic setup” option.
4. Your email account should now be set up on your Chromebook.
Rejecting my Windstream Mails
If you’re using a Chromebook, you may have noticed you’re not receiving mail from your Windstream account. This can be frustrating, mainly if you rely on Windstream for email communication. Thankfully, there’s a simple fix for this problem.
- To start, open your Chromebook’s settings and click the “Show Advanced Settings” link. Next, click the “Content Settings” button under the “Privacy” section.
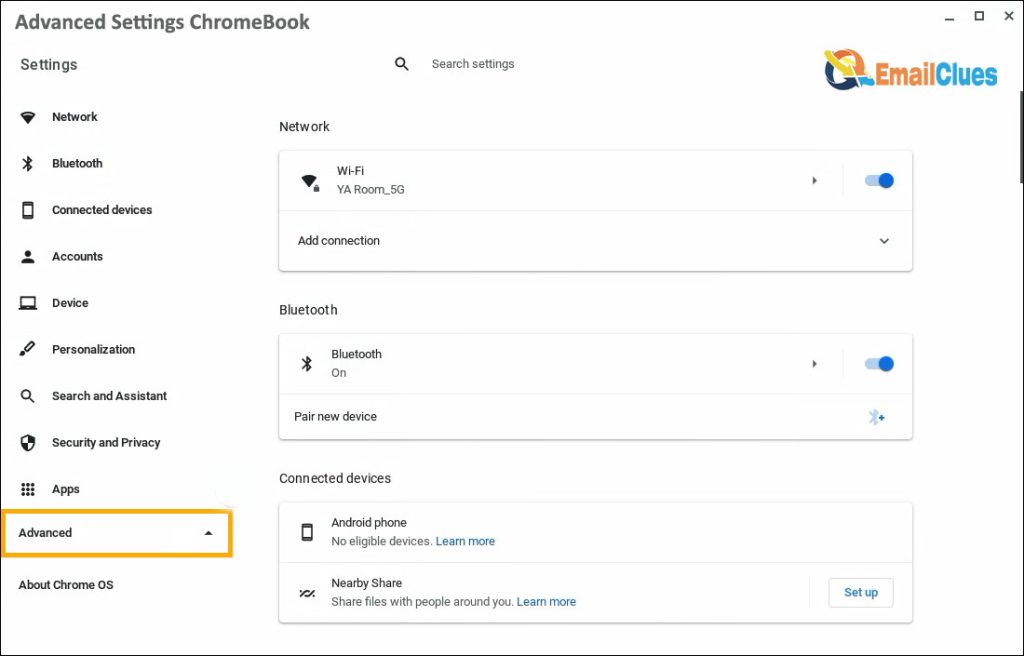
- Under the “Cookies” section, ensure the “Block sites from setting any data” option is not selected. Once you’ve done that, close the settings window and try reaccessing your Windstream email account.
- If you’re still having trouble, you may need to clear your Chromebook’s cache and cookies. To do this, open the settings window again and click the “Clear browsing data” button under the “Privacy” section.
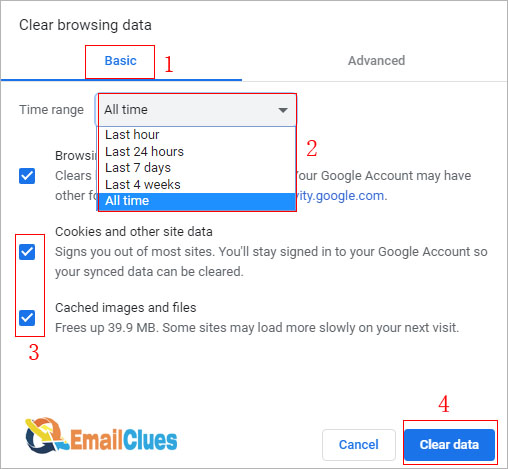
- Make sure the “Cookies and other site data” and “Cached images and files” options are selected, then click on the “Clear data” button. Once the process is complete, try reaccessing your Windstream email account.
Connection Setup
If you’re a Windstream customer, you can use your account to connect to the internet on your Chromebook. Here’s how to get started:
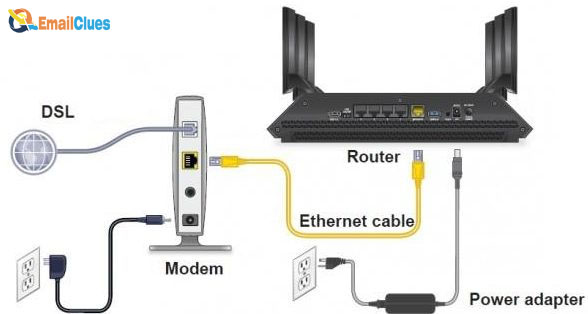
1. Make sure your Chromebook is connected to the internet.
2. On your Chromebook, open Chrome.
3. At the top right, click More
4. Settings.
5. Under “Networks,” click Add connection.
6. Select Windstream from the list of providers.
7. Enter your Windstream username and password, then click Connect.
Your Chromebook will now be connected to the internet through your Windstream account.
How to Set Up Windstream Mail Using SMTP Settings?
You can set up your Windstream email account on your Chromebook in a few different ways. One way is to use the Windstream webmail portal. Another way is to set up your account using the SMTP settings.

If you want to use the Windstream webmail portal, you can go to the website and log in with your email address and password. Once logged in, you can access your email just like on any other computer.
If you want to set up your account using the SMTP settings, you’ll need to enter some information into the Chromebook’s settings.
- First, you’ll need to open the Settings app on your Chromebook. Then, click on the “Add Account” button.
- You’ll need to select the “Other” option on the next screen. Then, you’ll need to enter your Windstream email address and password. After that, you’ll need to enter the following information into the “Outgoing Mail Server” section:
- Server Address: smtp.windstream.net
- Port: 587
- Username: Your Windstream email address
- Password: Your Windstream password
- Once you’ve entered all the required information, click the “Add Account” button. Your Windstream email account should now be set up and ready to use on your Chromebook.
Why Might You Be Having Trouble Connecting to Windstream Mail?
If you’re having trouble connecting to your Windstream email account on your Chromebook, there are a few things you can try to fix the issue.
- First, ensure you’re using the correct email settings for Windstream. You can find these settings by going to the Windstream website and looking under the “Email” or “Email Setup” section.
- If you’re still having trouble connecting, try troubleshooting your connection by opening the Chrome browser and going to the Chrome settings menu. Under “Advanced,” select “Reset and clean up.”
- Select “Restore settings to their original defaults” and then “Reset settings.” This will reset your Chromebook’s connection to Windstream and hopefully fix the issue.