How to Setup Optimum Mail with Thunderbird Web Hosting Email?
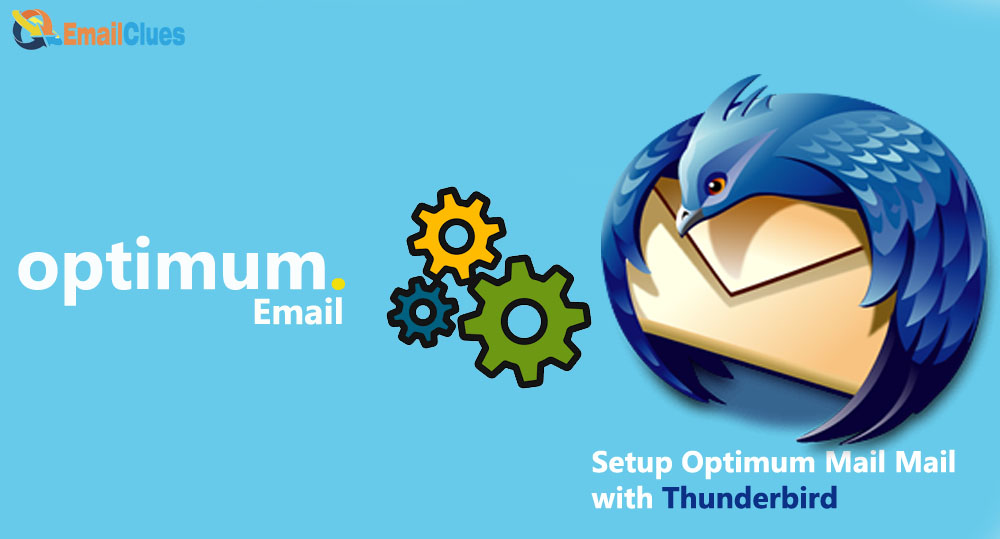
Optimum Mail is one of the well-known email service providers in the USA. Setting up your Optimum Mail with Thunderbird is one of the best ways to access your Optimum Emails easily. Here’s the tutorial on setting up Optimum Mail with Thunderbird.
To Set Up Optimum Mail in Thunderbird, you must configure some steps carefully. You can easily set it up as Thunderbird supports the POP/IMAP and SMTP Settings to configure the Email settings.
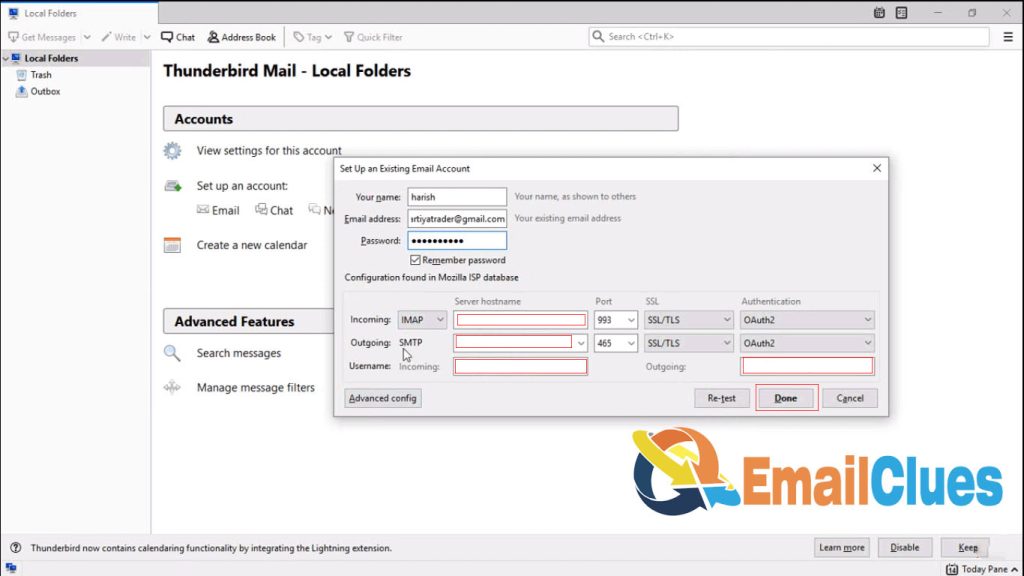
How to Setup Optimum Mail with Thunderbird Web Hosting Email
To set up Optimum Mail in Thunderbird, you must configure the Optimum Mail IMAP Settings. Also, you need to configure the SMTP Server for Thunderbird. Here’s all about the process,
- Open the Thunderbird Email on your Desktop or any Device.
- Click on the Menu bar and then choose the Tools section.
- Click on Account Settings and then Add Account.
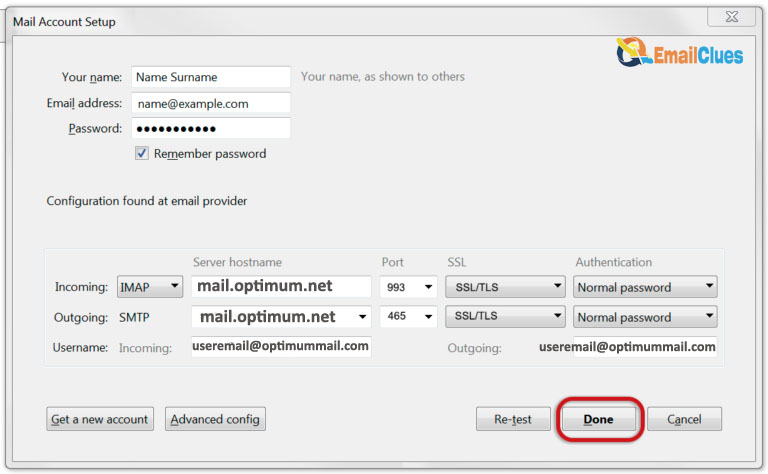
- Now under the New Account Setup, you need to click on the Email option.
- Now enter your full Name in Your Name from the Identity option.
- Under the Email Address section, enter your Optimum Email Address and then click on the Next,
- From the Server Information, you need to choose the POP, set the Incoming Server to mail.optimum.net and Outgoing Server, and click Next.
- Also, in the User Name screen, you must be sure the Incoming and Outgoing Server details are correct. At last, click on Next.
- Now under the Account Name, enter your Name, and Next, you will get the Congratulations notification.
- At last, click on Finish.
Set up Optimum Mail in Thunderbird (Alternative/ Manual Process)
You can make your Optimum Mail work with Thunderbird by configuring the IMAP and SMTP Server settings. Here you can Enable IMAP in Optimum Mail. Here’s the process,
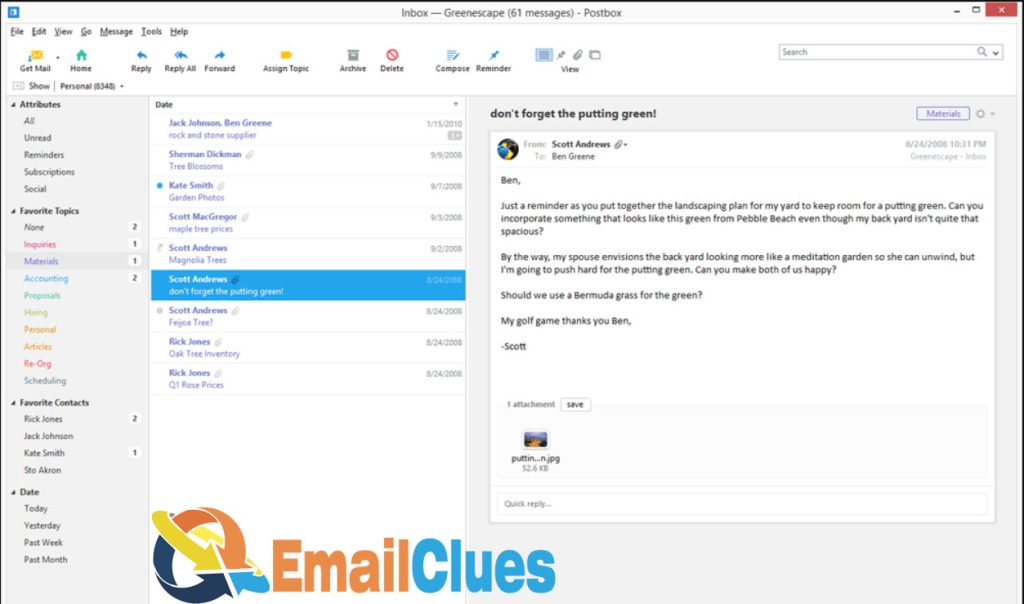
- Open the Mozilla Thunderbird email on your Desktop.
- Go to the Tools tab and then click on Account Settings.
- From the Account Settings, click on Add Mail Account,
- Now you need to enter your Email Details,
Your Name: Enter your Name (Either you or your business name there)
Email Address: Enter your Email Address here, your Optimum Email address.
Password: Enter your Optimum Password here,
- After entering the Mail details, click on the Continue option.
- After that, click on the IMPA there and select the POP3
- Now click on Done, then Ok.
- After that, re-open the Thunderbird mail again.
- Click on the Mail Account Setup option to open the pop-up window to enter the details.
- Enter your Name (any name), Email address, and Password.
- Check on the Remember Password and then click on Continue.
- In the next tap, click/check the IMAP (remote folders) and then click on Manual config.
After that, enter the Optimum Mail IMPA Settings. Also, you need to enter the SMTP Sever for Thunderbird manually (Incoming/Outgoing Settings for Optimum Mail)
Optimum Incoming Mail Server Settings (IMAP Settings)
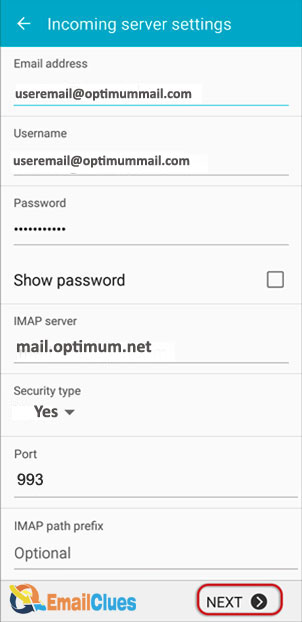
Server Name: IMAP
Username: enter your email address before @
Server Hostname: mail.optimum.net
Port: 993
Authentication: Password
SSL/TLS: Yes
Optimum Outgoing Mail Server Settings (SMTP Settings)
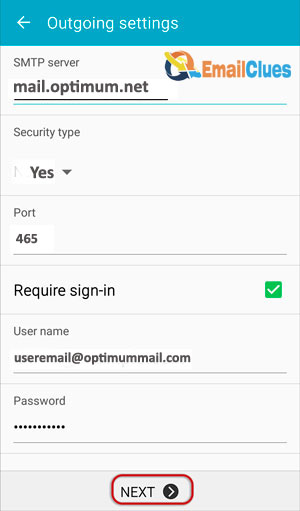
Server Name: SMTP
Username: enter your email address before @
Server Hostname: mail.optimum.net
Port: 465
Authentication: Password
SSL/TLS: Yes
- After these server settings to Setup Optimum Mail with Thunderbird, click on the Re-Test., If all these settings are correct, then you are done.
- After these, you can create an account for the Thunderbird here. To begin, click on Create Account.
- Now get back to the Dashboard and Go to Tools>Account Settings>Copies & Folders.
- From the Copies & Folders, you need to check/mark the option Place a copy in and then select the Sent Items.
- At last, click on OK.








