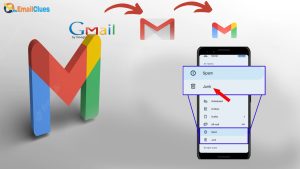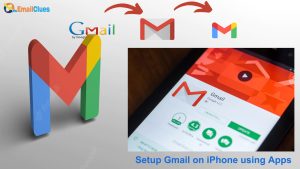How to Setup Gmail Forwarding
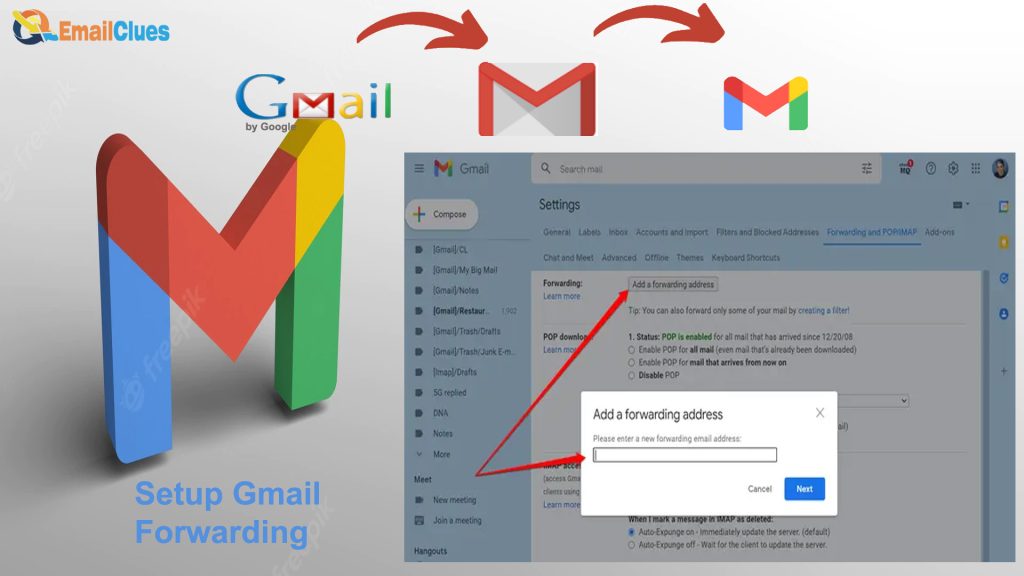
You can manually forward messages within Gmail in your browser and set up automatic forwarding. You can now enable these features from your Desktop Version only.
Why is Email Forwarding Needed?
The email forwarding process will help to transfer the entire message quickly. Using this method, one can quickly transfer the message to those with access to it.
With this transfer, the users will have access to all correspondence.
Methods to Setup Email Forwarding
Here’s the step by steps guide for email forwarding.
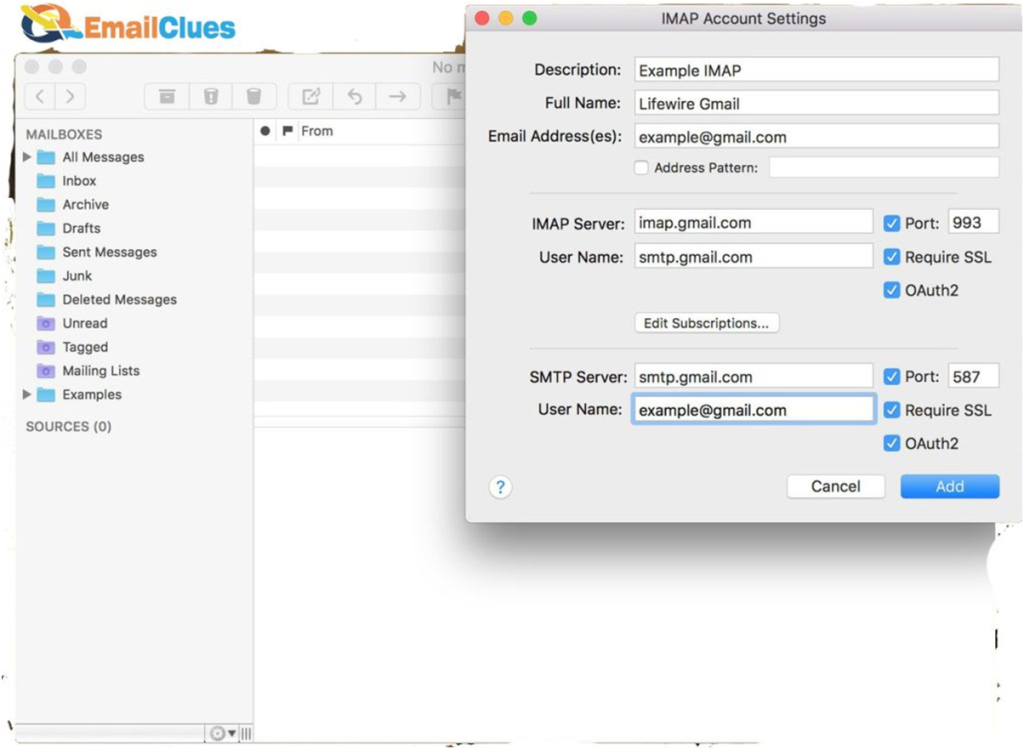
- Open the Gmail Account in Chrome or any Browser at first.
- Go to the Settings of that Gmail.
- Click on the Forwarding and POP/IMAP tab.
- Click on the Forwarding option there.
- Now click on Add a forwarding address and enter the new email address where you want to set up Gmail forwarding.
- Click on the Next icon there. It will redirect you to the new page.
- Confirm the forwarding address by clicking on Proceed.
- Gmail will send the confirmation code to the new forwarding address.
- Click on OK there.
- Now go to the Gmail (Forwarding email) access and copy the code.
- After that, come back to Settings>Forwarding and POP/IMAP.
- Paste the Confirmation code and click on Verify.
Setup Gmail Forwarding with Chrome Extension
Though Gmail only lets you forward one email at a time, there’s a way around that. A chrome browser extension called Multi Email forward shatters that limitation by letting you select and forward up to 50 emails once.
Before using Multi Email forward, you must install it to your chrome browser.
Five Methods for Forwarding
Most people use multiple Gmail according to their situation. Likewise, email forwarding from one address to another can be very profitable for various reasons. It helps with organization. It allows you to delegate manually or automatically.
It’s a good idea if you change from one email to another. Here we have five ways.
Gmail’s Automatic Forwarding Settings:
Gmail can set up email forwarding automatically. It’s a setting available to all Gmail users but only accessible from the desktop client for Gmail.
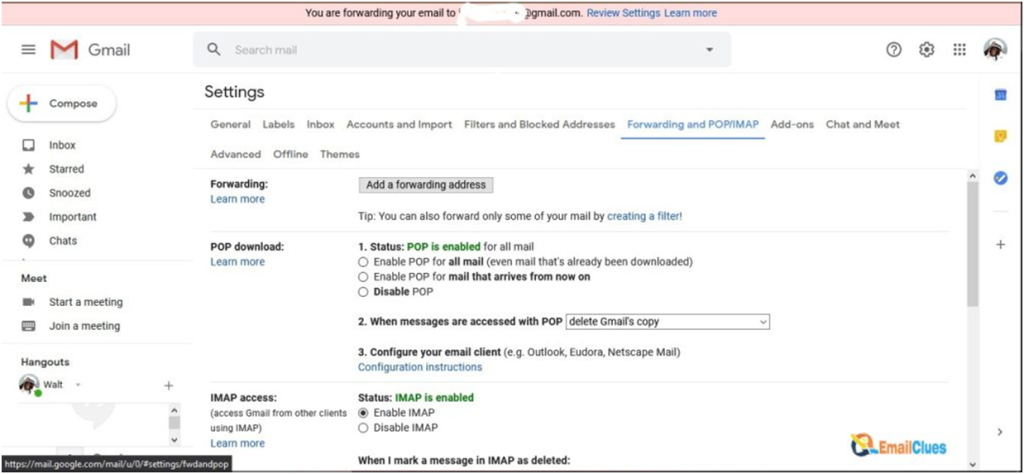
You cannot access it from the mobile app. Some third-party email clients may allow it.
Gmail’s Forwarding with Filters:
When you have two or more active inboxes, the second option is very useful for separating messages, but they need clarification. If you have one central hub inbox, it can be alternatively useful.
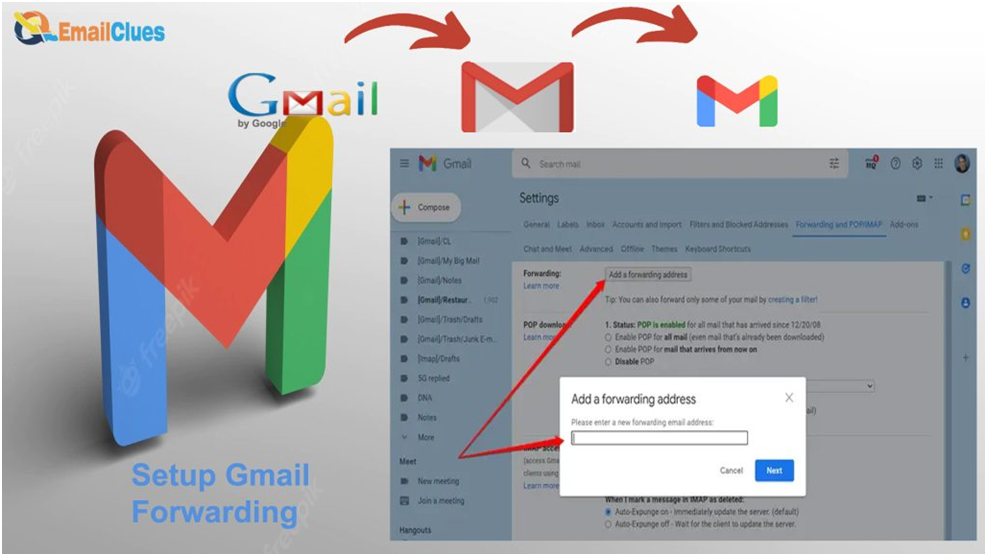
This method is very good because you can set up multiple filters for multiple forwarding addresses, even if they have the same search criteria. Thus you can forward the same message to multiple inboxes.
Chrome Extensions:
This is the one source documentation for the chrome extensions, also known as multi-forward for Gmail. It does what you would expect, similar to what setting up multiple filters do. To install the extensions, you must use Google Chrome as your browser. This adds a new option to the toolbar in Gmail.
Automatic Responses:
It’s not easy to forward (Setup Gmail Forwarding), but you can set up automatic reply messages you can receive with Gmail. Typically, it is used for out-of-office responses, vacation notices and other such responses. You can set up this on your desktop Gmail easily.
Email Managers:
This one isn’t a forwarding option but a list of possible tools you could use to manage your email more effectively. Many of these support plugging in multiple emails so you can merge them into a single app. Some prefer to have all of them jumbled up into one inbox.