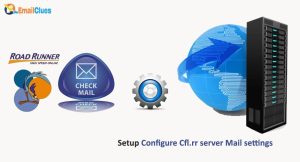How to Configure Neo.rr server Mail settings?
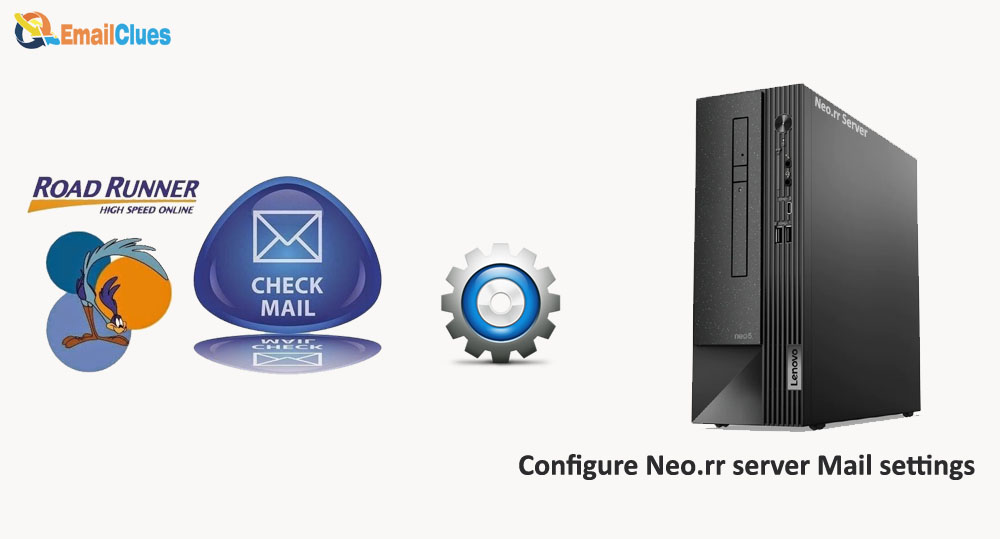
Neo.RR.COM Settings can be configured from any email client. If you are using this region-based email server of the Roardrunner Email by Spectrum, then you need to set up Neo.rr Server Mail Settings.
So, to set up your RR Mail account (Neo. rr mail), you need to choose any email client like Outlook or Mailbird. While setting up the mail server settings, you must also set the Incoming/Outgoing Server and the Incoming/Outgoing Port Settings.
How to Configure Neo.rr server Mail settings?
While configuring the neo.rr.com settings, you must include the port settings, SMTP settings, and other required steps. So, to configure the Neo.rr.com Mail settings, you need to find the detailed setup instructions.
The Neo.rr.com settings remain the same for every email client. That’s why depending upon your email clients, whether it’s Android, iPhone Mail, Maibird, Outlook, etc. You can configure these Incoming/Outgoing server settings.
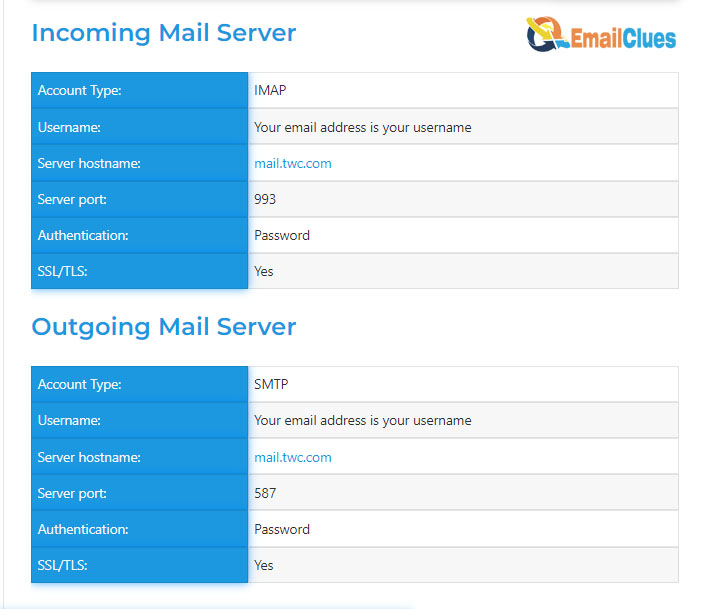
NEO.RR.COM Incoming Mail Server/IMAP Settings
Account Type: IMAP
Username: your email address. Enter your email address before @
Password: Enter your rr email password
Server Hostname: mail.twc.com
Server Port: 993
Required Authentication: Yes, enter your email and Password
SSL/TLS: Yes
NEO.RR.COM Outgoing Mail Server/SMTP Settings
Account Type: SMTP
Username: your email address. Enter your email address before @
Password: Enter your rr email password
Server Hostname: mail.twc.com
Server Port: 587
Required Authentication: Yes, enter your email and Password
SSL/TLS: Yes
Setup NEO.RR Server Mail Settings on Android Manually
So, after taking note of the Incoming/Outgoing Server, you need to begin setting up neo.rr.com settings right now. Here’s how,
- Open any email app on your Android. You can use the Gmail App too.
- Go to the Add New Account and choose the Other from the email server list.
- Now in the Setup email tab, you need to enter your Neo.rr.com details.
- After that, tap on the Manual Setup option. Here you will get two options, either POP3 or IMAP.
- If you choose the IMAP, configure the abovementioned Incoming Server Settings (You can check the IMAP settings above).
- After configuring the IMAP Server settings, tap on the Next icon.
- Then like IMAP Settings, you need to set the SMTP settings too. You can find the SMTP Settings above.
- After all, you are done. Relaunch the Email App and start using the neo.rr.com email service.
Setup NEO.RR Server Mail Settings on iPhone Manually
Setting up the neo.rr.com settings in your iPhone is easy with these steps. Check the given steps here to set the Server mail settings,
- Open the Settings App on your iPhone.
- Go to the Mail and then choose Accounts.
- Under Accounts, select Add Account.
- From the given email list, choose the Other and fill in the email details under the New Account,
- Here you get the two options, either the IMAP or POP. Choose the IMAP,
- Now fill out the Incoming Mail Server and Outgoing Mail Server there,
Incoming Mial Server Host Name: mail.twc.com
Outgoing Mail Server Host Name: mail.twc.com
Password: For Password, you need to enter your rr mail password here
Username: For username, you need to enter your email address before @
- After these, tap on the Next icon in the screen’s top right. It will prompt a pop-up on your screen with the Cannot Verify Server Identity message.
- Tap on Continue to go ahead and tap on Save.
- After that, you need to choose the new Account you just added from the Mail, Contacts, Calendars tab,
- After that, choose the SMTP Server over the Mail.
- Now tap on the SMTP Settings and then Done.
- After that, configure the OUTGOING MAIL SERVER in the next window,
Host Name: mail.twc.com
User Name: enter your email address before @
Password: enter your email account password
Use SSL: Toggle right to turn on
Authentication: Enter your Password
Server Port: 587
After setting these all, you are finally successful in Setup Neo. Rr server mail settings.
Setup NEO.RR Server Mail Settings on Outlook
If you want to set up the neo.rr.com settings in your Outlook 2016 and Outlook365 then you can check this manual guide on it,
- Open the Outlook on your Desktop.
- Go to the File menu and choose the Account settings.
- From the Account Settings, choose the Account settings to add and remove accounts.
- Under it, click on the Manual Setup or additional server types and Next.
- Now choose POP or IMAP and click on the Next option.
- Now enter server details in the Internet Email Settings.
You need to enter the User Information here, like your name and email address. Choose the server information,
Your Name: Any Name or your Business Name
Email Address: Enter your neo.rr.com email address before @
Account Type: POP3/IMAP
Incoming Mail Server: mail.twc.com
Outgoing Mail Server: mail.twc.com
User and Password: Your email address and your email password
None in the Use the following type of encrypted connection
- After adding these, click on Next, which will open the Internet Email Settings pop-up.
- Choose the Outgoing Server and check the Use of the same settings as my incoming mail server.
- Now go to the Advanced tab and endure all the Incoming and Outgoing Server,
- POP Port Settings for neo.rr.com
Settings to be Configured
Incoming Server (POP3): 110
Outgoing Server (SMTP): 587
Secure Port: 995, Security: SSL/TLS
Insecure Port: 110, Security: None
Uncheck the This Server requires an encrypted connection (SSL)
- Check the Leave a copy of messages on the server and Remove from server after (any days)
- After setting these all, click on the OK to confirm,
- Now you need to configure the IMAP Port Settings,
IMAP Port Settings for neo.rr.com
Incoming Server (IMAP): 143
Outgoing Server (SMTP): 587
Secure Port: 993, Security: SSL/TLS
Insecure Port: 143, Security: None
- Uncheck the This Server requires an encrypted connection (SSL)
- Set the Use the following type of encrypted connection to None
- If you use Secure SSL / TLS Settings, check the “This service requires a secure connection (SSL)” box in both outgoing and Incoming Mail.
- After setting these all, click on the OK to confirm,
- Now you need to configure the SMTP Port Settings,
SMTP Port Settings for neo.rr.com
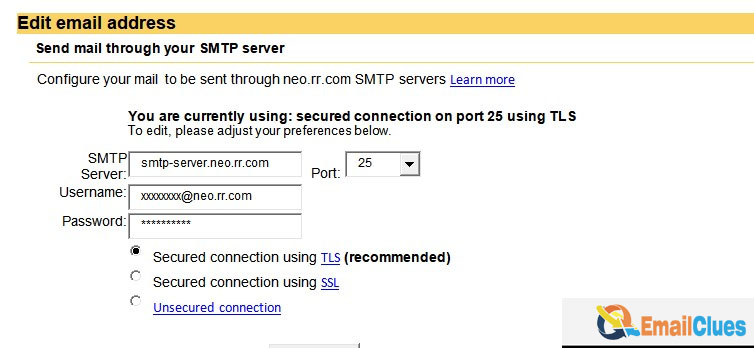
Secure: Port: 465, Security: SSL/TLS
Roaming Server Secure: Port: 587, Security: SSL/TLS
Port: 25, Security: None
Roaming Server Insecure: Port: 587, Security: None
FAQ
What are the Incoming/Outgoing Port Settings for neo.rr.com mail?
To configure your rr mail settings, you must configure IMAP port 993 and SMTP Port 587.
How to Configure Incoming and Outgoing Servers?
To configure the IMAP and SMTP Server settings, you must add the correct value of neo.rr.com settings.
How to fix neo.rr.com mail not working
If your rr mail server settings do not work, you must configure your Incoming and Outgoing settings once.
How do we fix if there’s a sign-in Problem while configuring the Incoming and Outgoing Servers?
If you get a sign-in error while configuring the incoming and outgoing servers, you must reset your Password. You can easily reset your Password from the spectrum login page.
How do you fix Unable to Setup Incoming/Outgoing Servers?
If you are unable to set up the IMAP and SMTP, then you need to make sure the server of the spectrum is working.
How to fix Roadrunner not sending Emails Problems?
To fix the rr email not sending issue, you must have the correct recipient, a high-speed connection, and a compatible device.