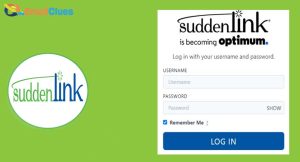How to Setup Suddenlink into Windows?
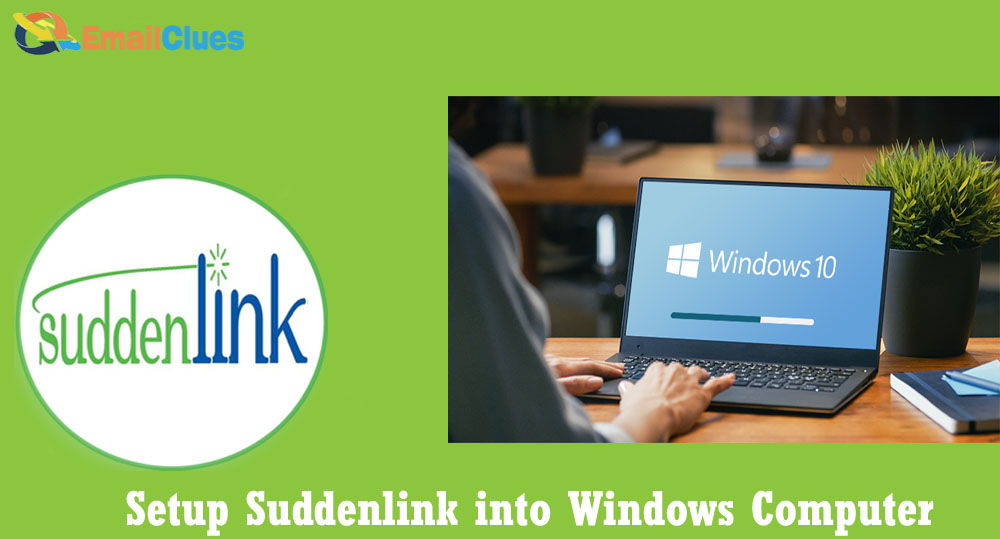
You can set up Suddenlink in Windows via different email clients. Today we will show you the different methods to set up suddenlink settings on your Windows Computer.
Setup Suddenlink into Windows
Suddenlink is one of the free email services. Accessing your suddenlink Email via email clients is easier than direct access. So, here are the different guides to set up suddenlink in your Suddenlink via email clients.
Incoming and Outgoing Server Settings for Suddenlink
Incoming POP Settings
Account Type: POP
Username: Enter your email address before @
Password: Enter your Suddenlink Email Password
Host Server: pop.suddenlink.net
Server Port: 110
Required Authentication?: Yes, enter your Email and password
SSL/TLS: NO
Outgoing SMTP Settings
Incoming POP Settings
Account Type: POP
Username: Enter your email address before @
Password: Enter your Suddenlink Email Password
Host Server: smtp.suddenlink.net
Server Port: 25
Required Authentication?: Yes, enter your Email and password
SSL/TLS: NO
Setup Suddenlink Into Windows using MailBird Lite
To Manage Suddenlink Mail on Windows Computer, you have multiple email clients. Among them, MailBird lite is one of the easiest platforms to get access to your Mail,
- Open the Mailbird Lite on your Windows.
- Click on the Three Lines (Options) shown in the top left edge of the screen.
- Click on Settings there, and choose the Accounts section.
- Click on the Add icon,
- Under there, add your Suddenlink Name and Email, and hit Enter or click on Continue.
- (If your Mailbird automatically configures your IMAP or POP3, you can go for the further process. If not, you must click on the Edit Server Settings to configure it.)
- If Settings found
- To continue the process, by that click on Continue,
- That’s it.
If Settings Not Found
If settings can’t be found after adding the Email and name of your suddenlink, you must configure it manually. For that, click on the Edit server settings from the given Settings not found,
Authentication: Username and password
Incoming Server;
Type: POP
Server name: pop.suddenlink.net
Encryption: SSL/TLS
Username: Enter your email address before @
Password: Enter your Suddenlink Password
Port: 995
Outgoing Server;
Type: SMTP
Server name: smtp.suddenlink.net
Encryption: STARTTLS
Username: Enter your email address before @
Password: Enter your Suddenlink Password
Port: 587
Also, check the Requires Authentication there,
Click on Continue after all the settings are configured.
At last, click on Close, and you are done.
This is the tutorial to set up Suddenlink in Windows Mailbird Lite. You can also configure the same process to set up suddenlink in the Mailbird app.
Setup Suddenlink Into Windows using Thunderbird
In this method, we will set up suddenlink settings for the Thunderbird. Here too, you need to configure the IMAP/POP Server settings to Manage Suddenlink Mail on a windows computer,
- Open the Thunderbird Email app on your Windows PC.
- Go to the Local Folder and find Email there. You can find this under Accounts> Crete a new account,
- It will open the new window to create your new account under the Welcome to Thunderbird pop-up.
- Click on Skip this and use my existing Email,
- Now under the Mail Account Setup window, you need to enter the following details,
Your Name: Enter your name
Email Address: Enter your Suddenlink email address there
Password: Enter your suddenlink email password
- Now check the Remember password and click on Continue.
- Choose the type of email accounts which you want to configure. You can choose the IMAP or POP3 here, and we are configuring with the IMAP (remote folders).
- After that, click on the Manual Config option given there,
- Under the Mail Account Setup
Incoming Server;
Type: IMAP
Server name: imap.suddenlink.net