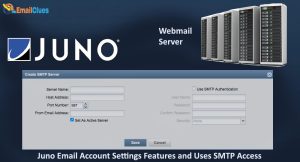How to Juno Login Account Setting?
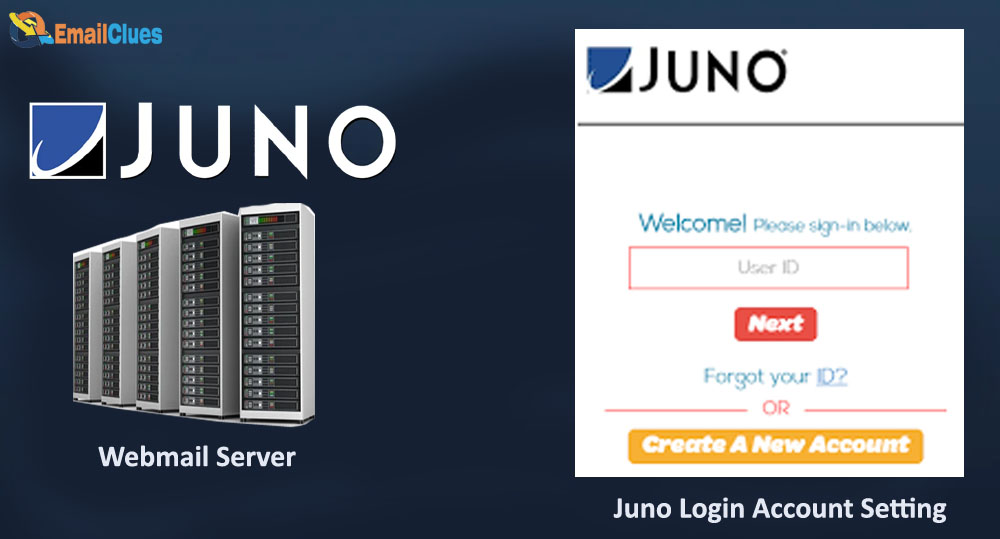
Juno is a free, open-source email client that supports many email providers, including Gmail, Yahoo, Outlook, and more. It’s a great alternative to the default Gmail app and offers many features that the Gmail app doesn’t. For example, you can set up multiple accounts in Juno and customize the interface to suit your needs.
If you’re looking for an email client that offers more features and customization options than the Gmail app, Juno is a great choice. In this article, we’ll show you how to set up your Juno account and take advantage of its features.
Creating a Juno Account
To use Juno, you’ll need to create a Juno account. You can do this by going to the Juno website and clicking on the “Create an Account” button
.
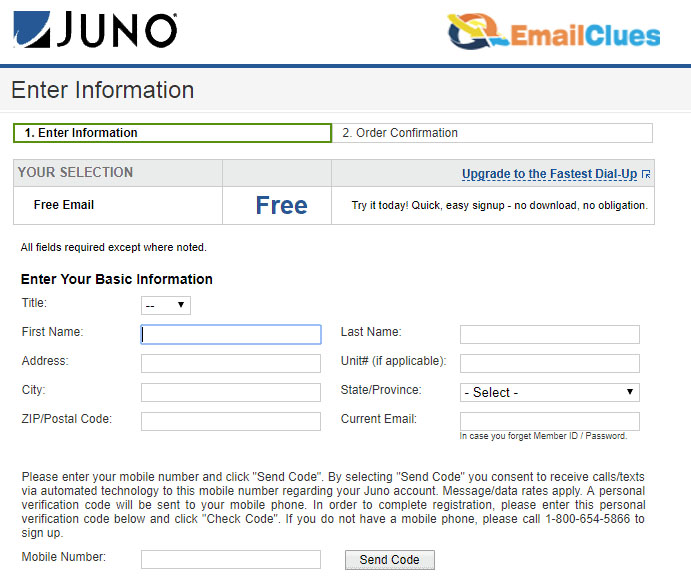
Enter your email address, password, and name in the appropriate fields, and then click on the “Create Account” button.
You’ll then be taken to a page where you can enter your email provider’s settings. Juno supports a wide range of email providers, so you should be able to find yours in the list. If you’re unsure of your email provider’s settings, you can usually find them through a quick Google search.
Enter your email address and password in the appropriate fields, and then click on the “Next” button.
Configuring Your Juno Account
Once you’ve created your Juno account and entered your email provider’s settings, you’ll be taken to the Juno interface.
The first thing you’ll need to do is choose a theme for your interface. Juno offers many different themes, so you can choose one that suits your taste. To do this, click on the “Settings” icon in the top-right corner of the screen, and then click on the “Appearance” tab.
Scroll down to the “Theme” section, and then click on the theme you want to use. Juno also offers many other customization options. For example, you can change how your inbox is organized and add or remove certain features.
Setting up your Email account
Setting up an email account is a relatively simple process these days. However, you still need to do a few things to get started.
You’ll need to set up your email client. This is the software that you’ll use to access your email account. There are many different clients out there, so again, take some time to research your options and find one that meets your needs. Once you’ve downloaded and installed your chosen client, open it up and enter your account information. And that’s it! Once you’ve completed the above steps, you’ll be ready to use your new email account.
Accessing your Email account
Assuming you have a Juno email account, there are a few ways you can access your account and messages. The most common way people access their Juno email account is by going to Juno.com and signing in with their username and password.
If you’re already signed in to your Juno account, you can also access your email by clicking on the “Email” tab at the top of the Juno homepage. Once you’re signed in or on the Email page, you’ll see your inbox and any other folders you’ve created to organize your messages. To read a message, click on it, and it will open in a new window.
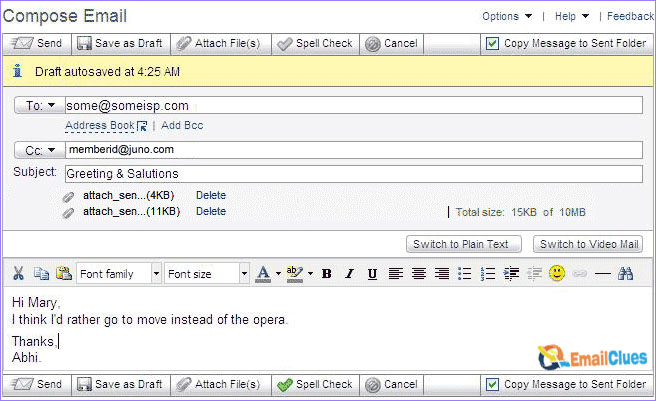
You can also compose a new message by clicking on the “Compose” button. This will open a new window where you can enter the recipient’s email address, a subject, and the body of your message. When you’re finished, click “Send,” and your message will be on its way.
Juno also offers both iPhone and Android email apps to access your account on the go. Just visit the Juno website and click on the “Email Apps” tab to find out more.
How to Access Mail Through an App?
There are many ways to access your Juno mail through an app. The most common way is to use the Juno app for iPhone or Android, which can be downloaded from the App Store or Google Play. Once you have the Juno app installed, you can either log in with your existing Juno account details or create a new account if you already have one.
Once you’re logged in, you’ll be able to access all of your Juno mail, contacts, and calendar features. You can also use the app to manage your Juno account settings, including changing your password or adding new accounts.
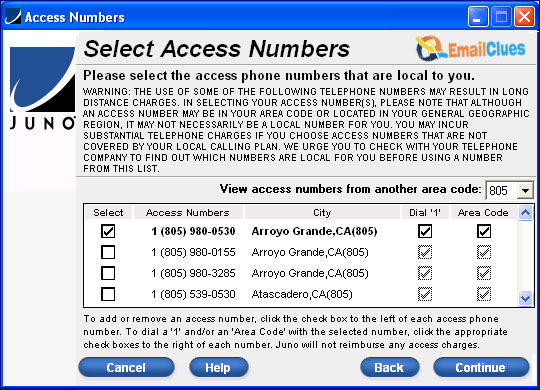
You can still access your mail through a web browser if you’re not using the Juno app. Go to www.juno.com and log in with your account details. From here, you’ll be able to access all of the same features as you would through the app.
You can also use the Juno app to access your mail on other devices, such as your computer or tablet. To do this, log in to the app with your Juno account details and select the ‘Mail’ option from the main menu.
This will open up the Juno webmail interface in your device’s default web browser. From here, you’ll be able to access all of your Juno mail, contacts, and calendar features and manage your account settings.
Ways to Connect to a Server
This section will show you different ways to connect to a server. Whether you’re looking to connect to a remote server for personal or business reasons, these methods will get you up and running in no time.
Method 1: Connecting via SSH
The most common way to connect to a server is via SSH. SSH, or Secure Shell, is a protocol that allows you to securely connect to a remote server. When you connect to a server via SSH, all your data is encrypted, making it much more difficult for anyone to snoop on your connection.
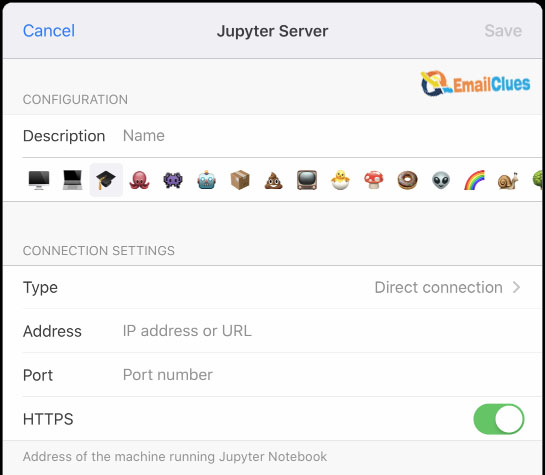
To connect to a server via SSH, you’ll need to use an SSH client program. Many different SSH clients are available, but we recommend using the open-source program PuTTY. Once you’ve downloaded and installed PuTTY, launch the program and enter the IP address or hostname of the server you’d like to connect to. Then, click the “Open” button to initiate the connection.
If this is your first time connecting to the server, you’ll see a message asking if you’d like to trust the host you’re connecting to. Click “Yes” to continue. Next, you’ll be prompted to enter your username. Once you’ve entered your username, hit Enter, and you’ll be prompted to enter your password. Once you’ve entered your password, you should be logged in to your server. Congratulations!
Method 2: Connecting via FTP
Another common way to connect to a server is via FTP or File Transfer Protocol. FTP is a protocol that allows you to transfer files between two computers. Unlike SSH, FTP is not encrypted, so we do not recommend using it if you’re transferring sensitive data.
You’ll need to use an FTP client to connect to a server via FTP. Many different FTP clients are available, but we recommend using the open-source program FileZilla. Once you’ve downloaded and installed FileZilla, launch the program and enter the IP address or hostname of the server you’d like to connect to. Then,