Adding Windstream Email to the Gmail App
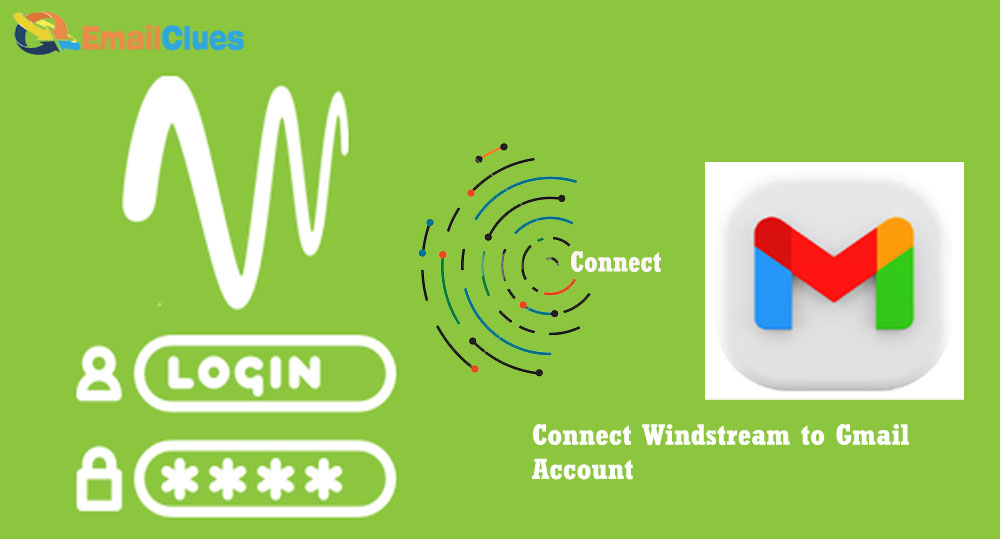
You can access your Windstream email in Gmail in a few different ways. You can connect your Windstream account to Gmail or use Gmail’s “Check mail from other accounts” feature. If you connect your Windstream account to Gmail, you can send and receive Windstream emails from your Gmail account. You must set up a “mail forwarding” in your Windstream account to do this. Once you’ve done this, any email sent to your Windstream account will be forwarded to your Gmail account.
Adding Windstream Email to the Gmail App
If you use Windstream email but also like the convenience of the Gmail app, you’re in luck. You can easily connect your Windstream email to the Gmail app on your Android device. Here’s how:
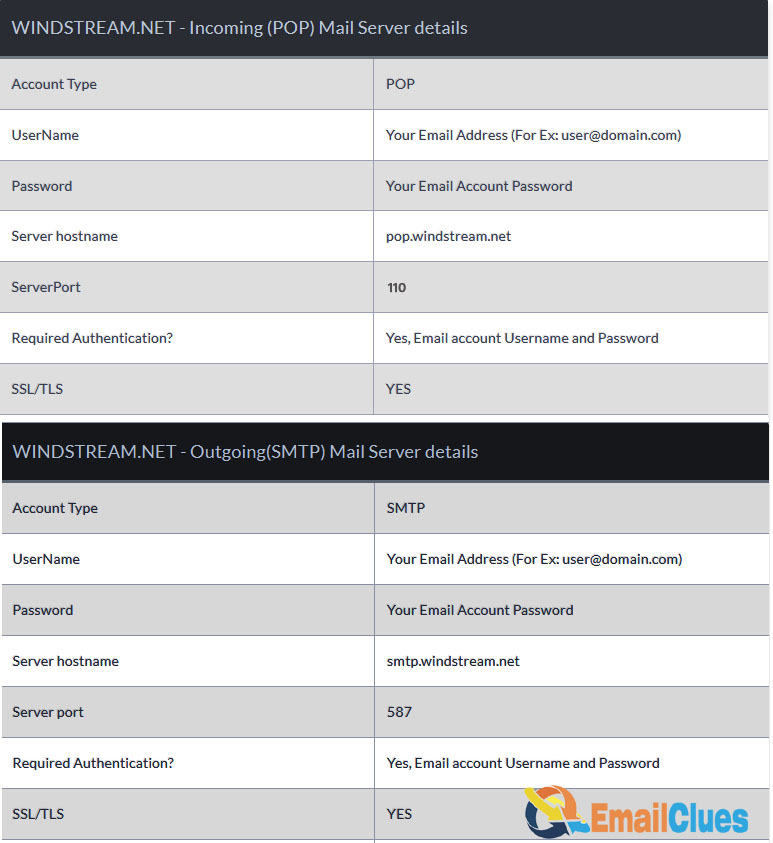
- Open the Gmail app on your device
- Tap the menu icon in the top left corner of the screen
- Tap the “Add account” option
- Tap the “Other” option
- Enter your Windstream email address
- Tap the “Manual setup” option
- Enter the following information for the incoming server:
- Server: pop.windstream.net
- Port: 110
- Security type: None
- Enter the following information for the outgoing server:
- Server: smtp.windstream.net
- Port: 587
- Security type: TLS
- Tap the “Next” button
- Enter your Windstream email password
- Tap the “Next” button
- That’s it! Your Windstream email will now be available in the Gmail app
How to access your Windstream email in Gmail?
If you’re a Windstream customer, you can access your email in Gmail by following simple steps.
- First, log in to your Windstream account.
- Next, click the “Email” tab and the “Add an email address” link. Enter your Gmail address in the “Email Address” field and click the “Add” button.
- Once you’ve added your Gmail address, you’ll need to set up a few settings in Gmail. First, open Gmail and click the “Settings” icon in the top-right corner.
- Next, click on the “Accounts and Import” tab. Under the “Check mail from other accounts” section, click on the “Add a mail account” link.
- Enter your Windstream email address in the “Email Address” field and click the “Next Step” button. On the next page, select the “IMAP” option and enter the following settings:
- In the “Incoming Mail (IMAP) Server” field, enter “imap.windstream.net.”
- In the “Outgoing Mail (SMTP) Server” field, enter “smtp.windstream.net.”
- In the “Username” field, enter your full Windstream email address.
- In the “Password” field, enter your Windstream password.
- Click on the “Add Account” button.
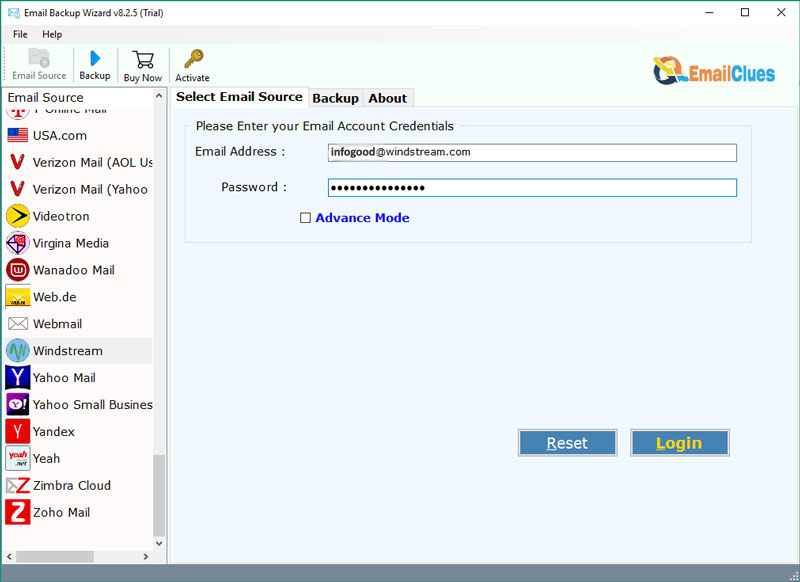
- Select the “Send through Windstream” option on the next page and click the “Next Step” button. On the final page, click on the “Send Verification” button.
- Gmail will send a verification code to your Windstream email address. Enter the code in the “Verification Code” field and click the “Verify” button.
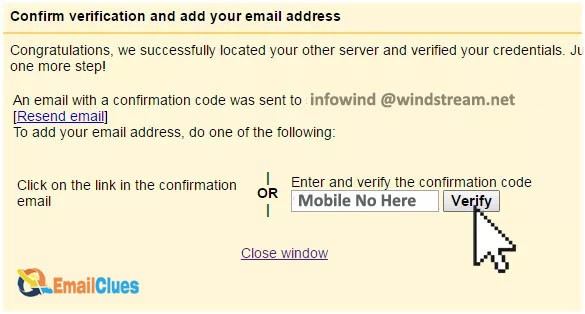
- Once your Gmail account has been verified, you can start using it to access your Windstream email. To do this, log in to your Gmail account and click the ” Windstream ” tab. You’ll see a list of all your Windstream email messages.
How to add a Windstream email to the Gmail app?
You can add your Windstream email account using the Gmail app on your Android phone. This way, you can check your email from the app and have all your messages in one place. Here’s how to do it:
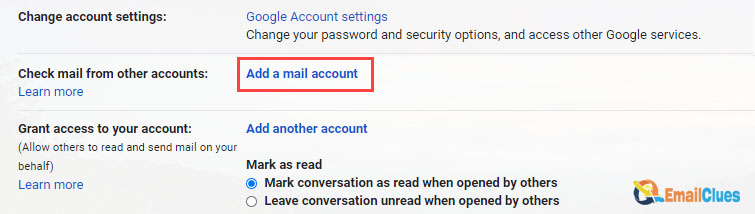
- Open the Gmail app on your Android phone
- Tap the menu icon in the top left corner of the screen
- Tap “Add account” in the menu that appears
- Tap “Other” on the next screen
- Enter your Windstream email address and tap “Next.”
- Enter your password and tap “Sign in.”
- Tap “OK” to allow the app to access your account.
- Tap “Next” on the next screen.
- Tap “Finish” on the final screen.
Your Windstream email account will now be added to the Gmail app.
Conclusion:
Windstream’s email services are compatible with various email clients, including Gmail. Setting up Windstream email to work with Gmail is a simple process that can be completed by following the above steps.








