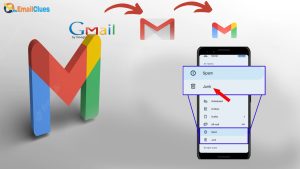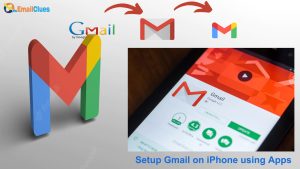How to Setup Gmail on iPhone using Gmail App?
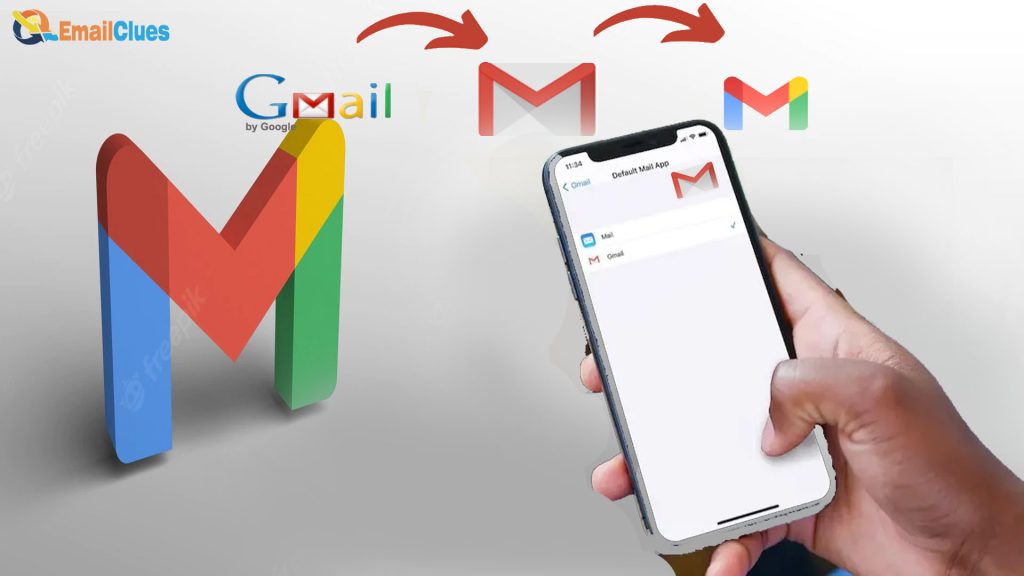
To set up Gmail on your iPhone, you have two major options. You can directly set up mail by using the IMAP and POP Settings. Also, you can configure it with the inbuilt Apple Mail App. Read this possible Setup Mail Steps in iPhone.
Setup Gmail on iPhone using Gmail App
To set up Gmail on your iPhone, you need to follow these steps
,
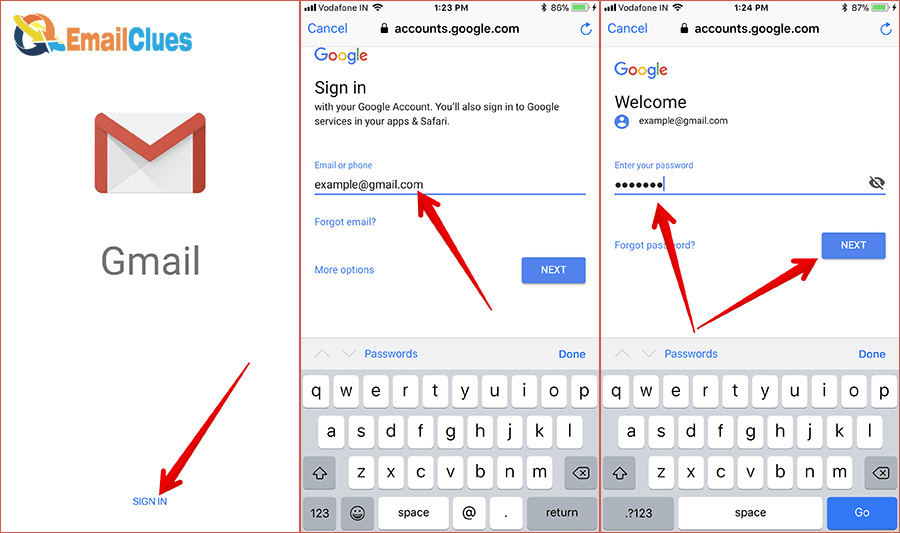
- Open the Gmail App on your iPhone.
- Tap on the Profile icon if you are using other mails too.
- Now tap on Add another account.
- In the next tab, select Google. Here you can find the list of email providers; choose Google and tap Next.
- Now enter the Gmail address there and click on Next.
- Enter the password>Next and save the password.
Set up email in Gmail on iPhone (Add other Mail Accounts in Gmail iPhone)
If you want to Set up Gmail on iPhone to add other mail clients’ Accounts then follow this tutorial,
Step I – Getting with Gmail
- Open the Gmail App on your iPhone.
- Tap on the Profile icon if you are using other mails too.
- Now tap on Add another account.
- Now on the Add account list, choose the Other (IMAP) option.
- Enter your email address there and tap on Next.
- Also, enter your new email password.
Step II – Adding Incoming Server Settings
After entering the password, you need to set the following details,
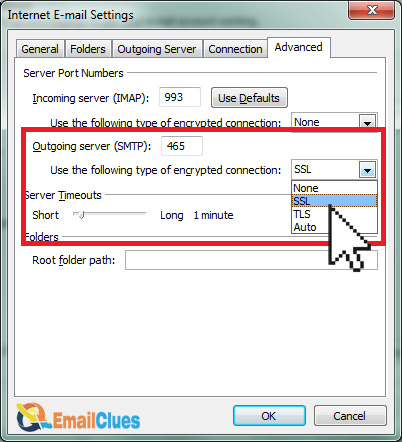
IMAP Server: imap.one.com
User Name: Your full Name
Password: enter the password of your current email address
Port: 993
Security type: SSL/TLS
After these, tap on Next.
Step III – Adding Outgoing server Settings.
After adding the incoming server settings, you must add SMTP Server settings.
SMTP Server: send.one.com
User Name: Your full Name
Password: enter the password of your current email address
Port: 465
Security type: SSL/TLS
After these, tap on Next.
Step IV – Finalize the Setup
Now on the next page, enter your Name. Here you can enter your or your business name. Just enter and tap on Next.
Setup Gmail on iPhone using IMAP (Apple Maile App)
Step I – Add Mail Account
- Go to the Settings app of your iPhone.
- Choose Passwords & Accounts>Add Account.
- Tap on Other> Adds Mail Account.
- Now enter your Name, email address and password.
- Tap on Next.
Step II – Get Logged in with your Gmail
It will redirect you to the Gmail web portal.
- Enter your Gmail Address and tap on Next.
- Now enter the Gmail Password and tap on Next.
- After successful login, turn on the Mail toggle right.
- At last, tap on Save.
Access Gmail in iPhone Mail using POP
Step I – Add Mail Account
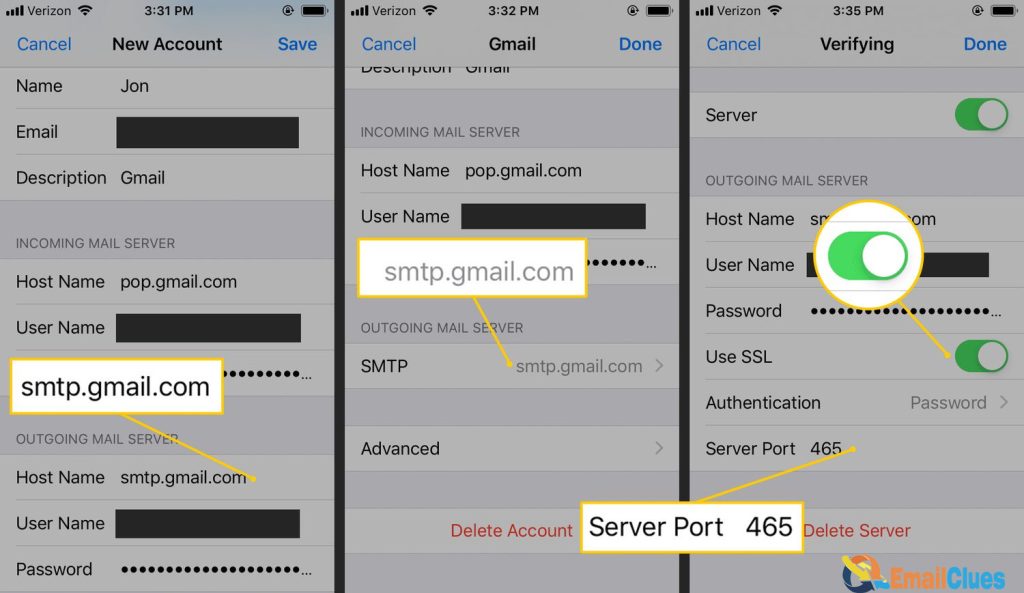
- Go to the Settings app of your iPhone.
- Choose Passwords & Accounts>Add Account.
- Tap on Other> Adds Mail Account.
- Now enter your Name, email address and password.
- Tap on Next.
- On the next page, choose the POP option,
Step II – Configure the POP Settings
Go to the Incoming Mail Server and configure the POP Settings
Host Name: pop.gmail.com
User Name: Your full Name
Password: enter the password of your current email address
Step III – Configure the SMTP Settings
Go to the Outgoing Mail Server and configure the following SMTP Settings.
Host Name: smtp.gmail.com
User Name: Your full Name
Password: enter the password of your current email address
After that, click/tap on Save.
Step IV – Configure the Account
- Now select the New Added Gmail Account.
- Tap on the Use SSL to turn it on.
- Delete the given existing number from the Server Port and set the new one as 465.
- Tap on Done.