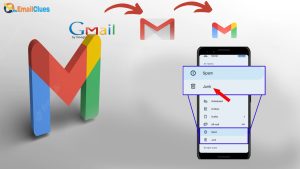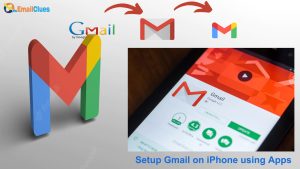How to use Common Steps to Change Password in Gmail?
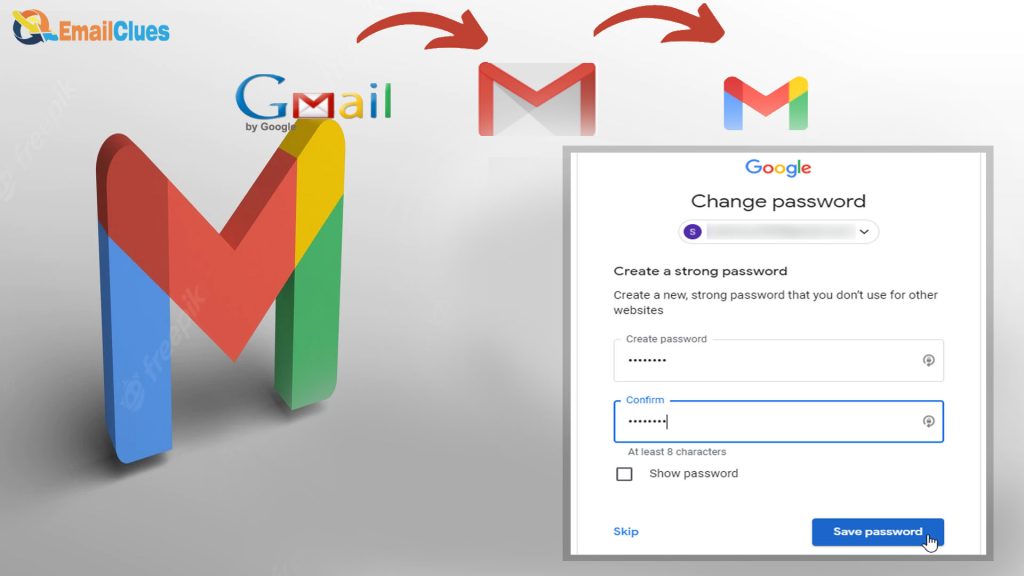
You must know the previous Password to set up your Gmail Password with the new strong Password. Setting up the Strong Password for Gmail is one of the best ways to secure your Account. Here’s the tutorial and Steps to Change your Password in Gmail.
Best way to Setup Gmail Password
Setting up your previous Password with the Strong Password is one of the best ways to secure your mail. While setting up the Password, you need to consider these things.
Use the Strong and Unique Password
With the help of Google Password Manager, you can easily generate and manage your passwords. So, you can use this app to create a strong and unique password.
Additionally, you can set up Gmail Password by protecting all your saved passwords in your Google Account.
Add the Recovery Mail
Another method to set up Gmail Password is by adding the recovery mail.
- Go to Settings>Personal Info.
- Find the Contact Info there and choose Email.
- Tap on Add recovery email.
- Now enter another email address there and click on Next.
- Enter the confirmation code and verify the recovery mail.
Add a Trusted device to access the Account.
- Go to the Signing into Google tab from the Security settings of your Google Account.
- Choose to Use your phone to sign in.
- Please tap on the Next icon, which now shows the phone connected to the same Gmail Account.
- Just tap on Set and Next.
Enable 2-Step Verification
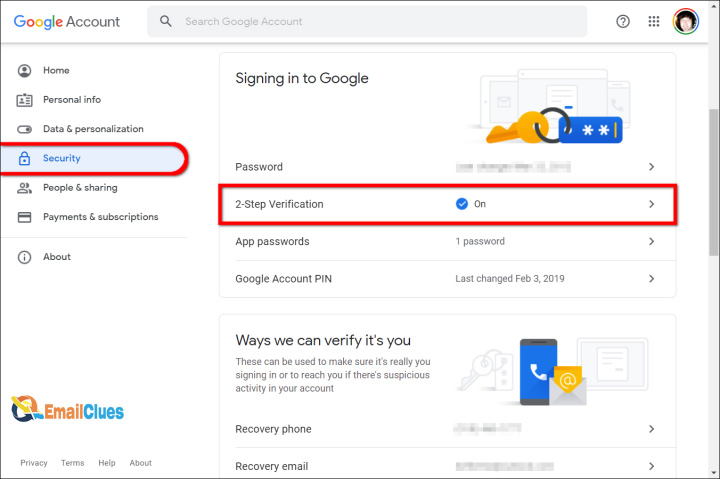
- Open the Gmail Account.
- Go to Security>Manage your Google Account> Sign in to Google.
- Tap on the 2-Step Verification option. It will open the 2-Step Verification tab on your screen.
- Tap on Get Started. Here you can find the different options to set the two-step verification.
- Tap on Show more options, now choose any of the given options, (Security Key or Text Message)
- Now choose the country and add the phone number.
- Choose the option to get codes (Text Message: Recommended or Phone call) and tap Next.
- Get the code and, enter there, click on next.
- At last, tap on Yes to set all.
Common Steps to Change Password in Gmail
Changing the Password from time to time is one of the best things in terms of Security. As the One Account of Gmail offers all the services of Google, you need to set up Gmail Password from time to time. Here are the Steps to set up Gmail Password when you forget or want to change it.
Change Password in Android
- Open the Gmail on your Phone.
- Tap on the Profile icon shown in the top right edge.
- Choose Manage your Google Account there.
- Go to the Privacy and personalization options.
- Go to Security>Signing into Google>Password.
- Enter the current/existing Password and enter the new Password in the below box.
- Tap on Change Password.
Change Password on Desktop
- Open Gmail in your browser.
- Click on your account profile on your screen’s top right edge.
- Click on Google Account>Security.
- From Signing in to a Google, click on Password.
- Sign in with your existing/current Password.
- Next, please enter the new Password (The Password you want to make new).
- After that, click on Change Password.
5 Possible Methods to Recover Password
If you forget your Password, then you have the option to recover it. By resetting your Password, you can recover your Account. Here are the possible methods to recover the forgotten Password to protect your Account
.
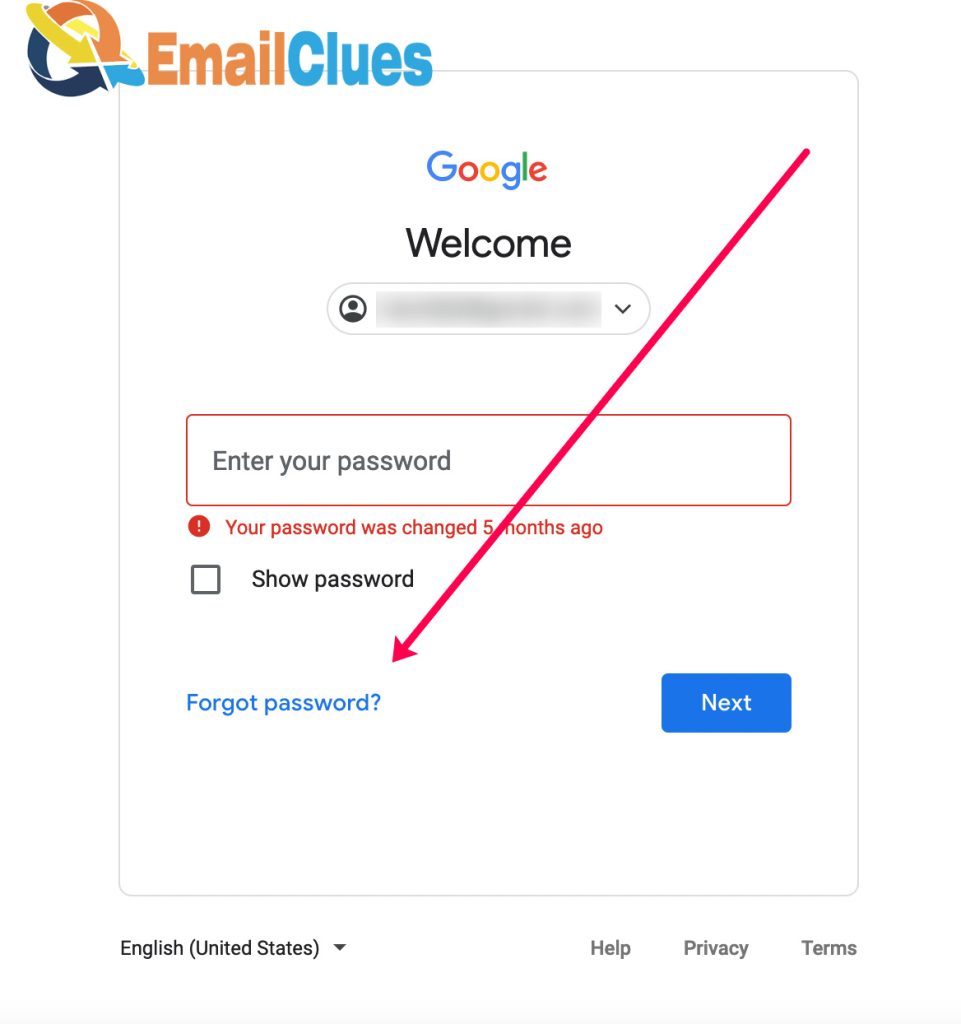
The method I – Reset Password from Gmail App with Your Old Password
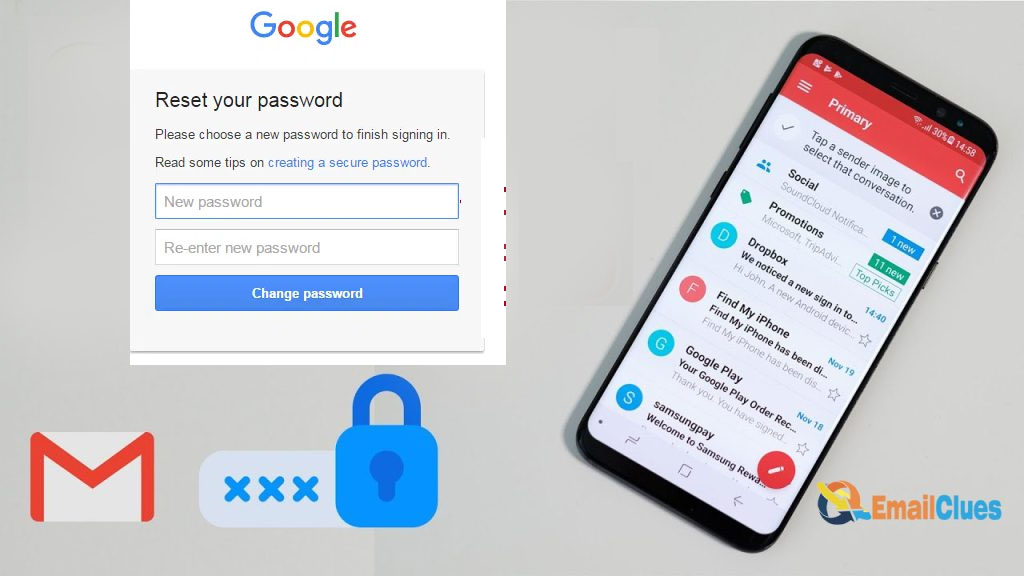
- Open the Gmail App on your phone and go to the Add Account.
- Enter the address of your Gmail account and your Gmail address here.
- Tap on Next, which will now ask you to enter the Password.
- Tap on Forget Password? An option is given there. Here it will ask you to enter the last Password.
- Enter the last Password of your Account. This is the Password you set before your current Password that you forget.
- Enter the last Password in Enter last password box.
- Tap on Next, and if it’s correct, you are asked to set the New Password.
- Set the New Password and tap on Next.
Method II – Recover Password using the Recovery Phone Number
Another step to change your Password without knowing your current Password is using the recovery phone number. Here you can use the Recover Phone Number to reset the forgotten Password. Here’s how,
- Go to the Gmail app or web app of any browser.
- Go to Add Account section.
- Enter the Address of your Gmail, and tap/click on Next.
- Now tap/click on Forget Password? It will ask you to enter your previous Password. If you don’t know, then tap on More Options.
- Select the Phone number from the options.
- Tap on Send code to the number added there.
- Wait, enter the code in the box there.
- Now enter the new Password and Finish the process.
Method III – Recover Password Using the Security Questions
Google also allows the Steps to Change Password from the security questions. Although it’s likely not the best method, you can still try it. Follow the same process as on other methods,
- Tap on More Options and choose Security Questions.
- Answer the given security questions you need to be answered as you added while setting up your Account.
- Choose the question, answer it and click on Next. If correct, you are redirected to set the new Password for your Gmail.
Method IV – Recover Password using the Recovery Mail
Another easiest and possible method to recover a Password is with Recovery Mail. To make your Password secure and easy to recover, Google allows you to add the recovery mail. Google will send the mail in it to verify the OTP.
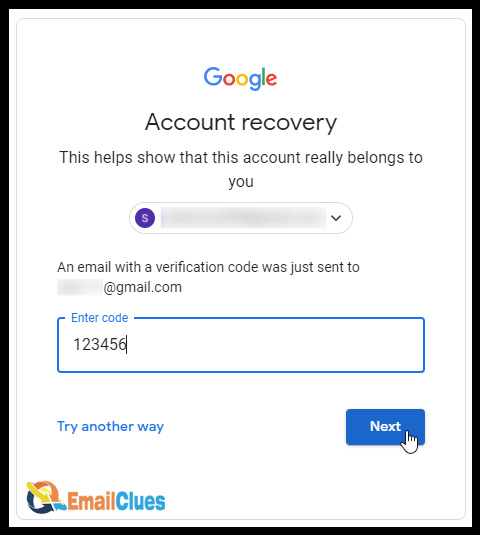
- Follow the same process to reset the Password.
- Choose the recovery options as your recovery mail,
- Enter the Google Verification Code sent to the recovery mail.
- Now you will be redirected to set up your Gmail password.
Method V – Recover Gmail Password with Recovery Device
The recovery device is the most secure and easy method to recover a Gmail password without a phone number. Here’s how,
Follow the same process to reset your Password.
- Tap on Try another way to sign in. If you are signed in with the same Mail address to another phone, it will ask you to verify the login.
- You will get a notification on the screen. Tap Yes to verify the sign-in.
- Now set up Gmail Password there.