Why can’t I get Discovery+ on my Samsung Smart TV?
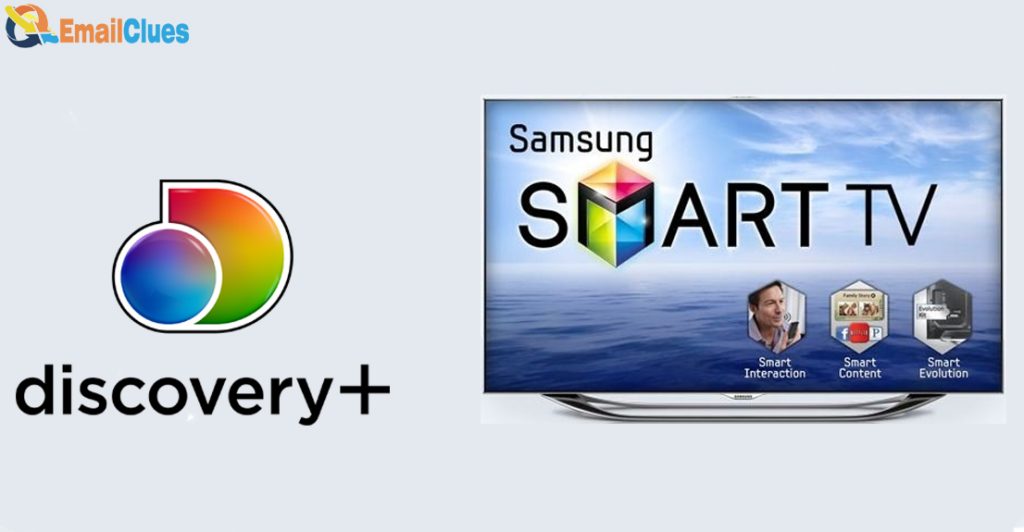
We’re going to discuss about how to fix your Discovery Plus if it isn’t working on your Samsung TV when you attempt to access the app on your Samsung smart TV and find that it keeps crashing, is stuck on the logo, or is otherwise not responding. There are various ways to fix the Discovery Plus app, and we’ll show you every one of them so you can resolve your problem.
Discovery Plus App not working

By doing the power reset
- First, switch on your Samsung smart TV and remove the power cord from the wall outlet.
- Then, wait for 60 seconds
- Reconnect the power cord after 60 seconds and wait for the television to turn on
- Your discovery plus not functioning issue will be resolved as soon as your Samsung TV comes on, and you may use the discovery plus app without any problems.
Unplug the TV and rebooting
- First, unplug your television from the wall outlet. Wait for about one or one and a half minutes.
- Re-plug it into the electrical outlet after that. Your TV will reboot as a result. There is a 70% probability that your issue will be resolved.
Update the drivers and software
- Verify that all of your software is updated. There is an 80% chance that this will fix your issue, and it is quite simple to accomplish. To begin, open the Settings menu.
- Select help from the options menu.
- Select Software update under help.
- Next, choose Update and wait for the upgrade to finish. Additionally, you may update your Samsung Smart TV through USB (firmware update). If there is an update, it will update, so read this if you want to update applications on a Samsung smart TV. If this now resolves your finding in addition, wonderful. If not, try the following.
Delete Discovery Plus
- Remove the Discovery Plus application. There is a 90% probability that your issue will be resolved using this approach. The steps are as follows:
- Select Settings from the Home menu.
- Select Apps from the settings menu.
- Locate the Discovery Plus app in the app settings and choose delete.
- After the software has been uninstalled, you may reinstall it by searching for the Discovery plus app, selecting Install, then installing the Discovery plus app.
Restarting your Smart Hub
Resetting the smart hub is the last solution that has a 99% chance of fixing your problem. Follow the steps listed below to achieve this.
- Open Home, then choose Settings.
- Navigate to Support in the settings and choose it.
- Next, choose Self diagnostics under Support.
- Next, choose the Reset Smart Hub option and press the button.
- Your Smart hub will be rebooted, and your problem will be resolved.
Delete the app Discovery Plus’s cache.
Go ahead and choose Apps from the My Apps section under Settings. Choose the discovery plus app, then use it to erase its cache and data. Your Discovery Plus app will function flawlessly after clearing the cache, and you may also wish to clean the cache on your Samsung Smart TV.
Fix Discovery Plus Malfunction on any Device
Since Discovery Plus is a video streaming service, it is susceptible to all of the issues that bring other online services to a halt. The inability of Discovery Plus to function may be brought on by difficulties with networking and internet access, software issues, and a wide range of other problems.
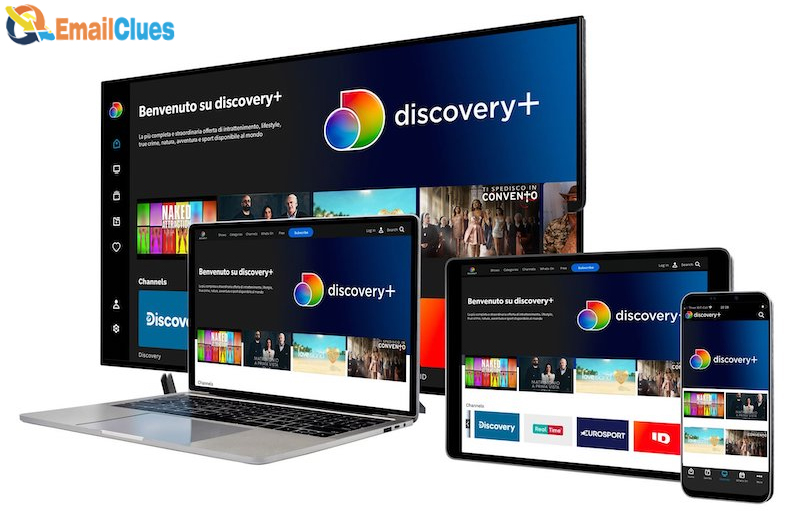
Try the following troubleshooting advice to fix Discovery Plus’s malfunction and resume viewing your favourite episodes.
The online player on PC and Mac and the Discovery Plus app on multiple platforms including phones and streaming devices are only two examples of the devices that are compatible with the following troubleshooting advice. Skip any steps that don’t relate to your device and go on to the next advice to continue troubleshooting.
Discovery Plus Unresponsive
The two most frequent difficulties that might prohibit Discovery Plus from functioning are software and internet problems. Network connection difficulties in your home network, issues between your internet service provider and the Discovery Plus servers, and issues with the Discovery Plus service itself might all result in internet troubles.
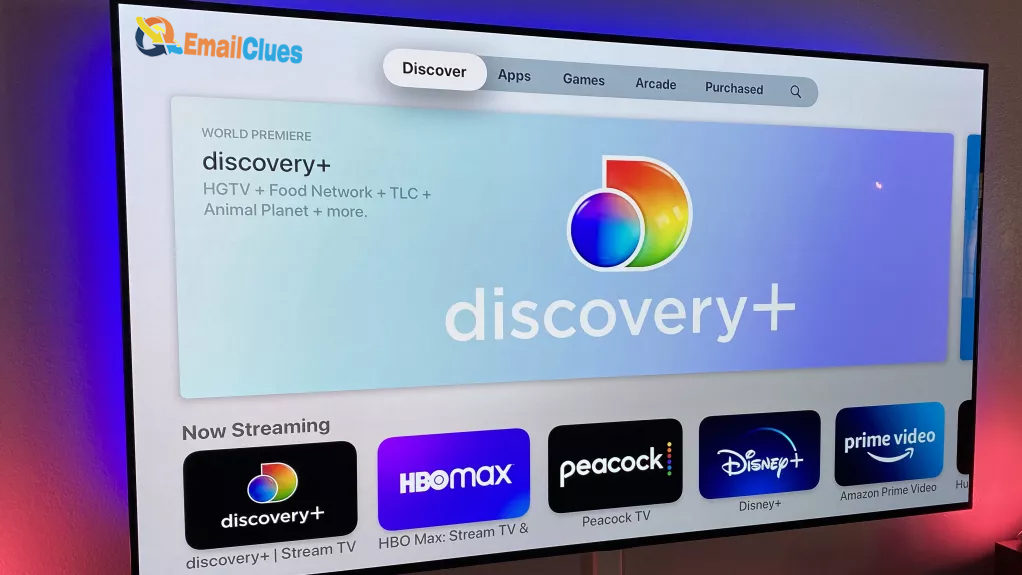
If you’re using the web player on a computer, your web browser may be the source of the problem; if you’re using a phone, tablet, or streaming device, the problem is with the Discovery Plus app. You’ll need to investigate possible problems with each of these items in turn in order to get Discovery Plus operating once again.
Set Up Discovery Plus When You Can’t Watch Online
You need a suitable device and a high-speed internet connection to view Discovery Plus on either the online player or the Discovery Plus app. Discovery Plus won’t function if any of those parts are broken.
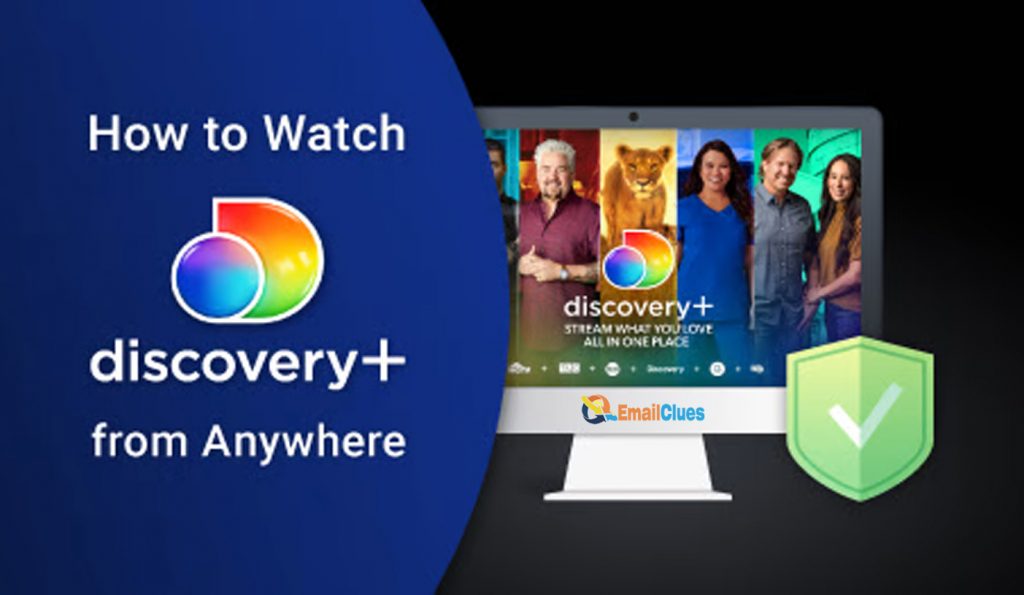
These troubleshooting guidelines can help you restore Discovery Plus to full functionality:
Check whether Discovery Plus is down
The Discovery Plus service itself could not be available at all if the Discovery Plus website or web player won’t open, stops functioning unexpectedly, or the app won’t display thumbnails or videos. This is a great place to start since it’s simple to check whether the service is down. Check social media first since other viewers could have already voiced their concerns there.
Restart the device
Try restarting the streaming device you’re using, whether it’s a computer, a phone, or anything else. Some devices need to be unplugged in order to be restarted, while others need to be turned off. Many also provide the ability to restart in addition to powering off. Try streaming Discovery Plus after completely restarting your device to see if it works.
Use the different device
Check to see whether the issue affects other devices. If you’ve been attempting to stream using the web player on your computer, for instance, check the Discovery Plus app on your phone. If the issue only affects one device, just that one device has an issue. If Discovery Plus cannot be streamed to numerous devices, either your internet connection or the service itself may be broken. It’s possible that the issue is still too fresh to have been discussed on social media.
Check your Internet Speed
High-speed internet access is necessary for Discovery Plus, and the connection must be reliable. Discovery Plus won’t function if the speed is too sluggish or sporadic. By loading a website or utilising another streaming service, you may evaluate your connection’s functionality and speed by using a speed test service. While lesser or inconsistent speeds may create streaming issues, higher speeds provide for a better watching experience. Contact your internet service provider (ISP) if your connection speed is poor to determine if you can upgrade or if there is a connection issue.
Use the wired connection
If at all feasible, switch to a wired connection while streaming via Wi-Fi or a mobile internet connection. For instance, try using an Ethernet connection to connect a desktop or laptop computer to your network and see whether Discovery Plus works. If so, you should upgrade your Wi-Fi or mobile internet connection.
Adjust the Wi-Fi signal
If you were able to stream without any issues with a wired connection, consider improving your Wi-Fi reception. If at all feasible, relocate the wireless network and streaming device closer together and take away any obstacles. Place your router as high as you can and away from any interference sources.
Restart your network routers
Rebooting routers and modems may often fix a variety of network connection problems. Try restarting your modem, router, and any other network gear if you have access to it. Normally, you’ll need to disconnect your equipment from power for a short period of time, then plug everything back in and turn everything back on.
Restart the Discovery Plus app after completely closing it
Close the Discovery Plus app completely and restart it if you’re using one on a phone or streaming device. Shutting down and disconnecting your device will often be the closest you can go to dismissing applications if your device doesn’t support this feature.
Conclusions:
If the Discovery Plus app on your Samsung TV isn’t functioning, there could be a problem with the network itself. The issue could be resolved by restarting your modem and attempting a connection. Try deleting your cache or restarting your TV if the issue still continues. Press the Home button on your remote control and choose Settings to reset your Smart Hub. Go to Support, Self-Diagnosis, and Reset Smart Hub from there. For a fresh start, choose Reset Smart Hub.








