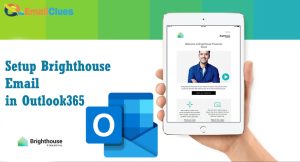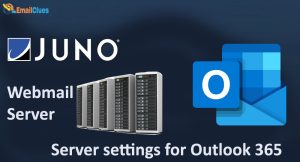Easy Steps to Create Microsoft Outlook Profile – Office365 Guide

Steps to create a profile on MS outlook-
Your Outlook experience would be incomplete without a profile. The accounts, data files, and settings that govern where your email messages are saved make up the profile. To make a new profile, follow these steps:
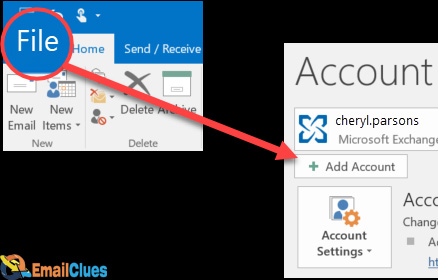
- Select File > Account Settings > Manage Profiles in Outlook.
- Select Show Profiles > Add from the drop-down menu.
- Type a name for the profile in the Profile Name box, then click OK.
- More (non-Exchange) email accounts, such as Gmail or Live.com, can be added to your profile. Alternatively, you can alter the settings for your account’s data files.
How to resolve errors while sending or receiving emails?
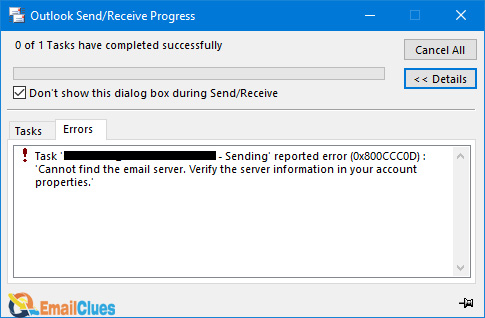
Method 1:
- Ensure that you have access to the Internet.
- Follow these steps to accomplish this:
- Launch your web browser. Start Internet Explorer, for example.
- In the address bar, type one of the following addresses, then press Enter.
- http://www.microsoft.com
- http://www.msn.com
Method 2
Delete suspicious email messages from your mailbox, Suspicious email messages may block your receiving error message in Outlook. If you have any suspicious email messages, delete them by using one of the above methods:
Access the following by using your ISP’s web-based email program. Then, delete the email messages.
How to get rid of the ‘Processing’ notification that appears when opening Outlook?
If Outlook is stuck loading with the “Processing” message, shut the app and restart it in safe mode to see if you can repair the problem:
To open the Run command, press the Windows key + R keyboard shortcut.
To start Outlook in safe mode, type the following command and press Enter:
/safe outlook.exe
Then press the OK button.
Remove the Outlook (Safe Mode) app from your computer.
After you’ve finished the steps, restart Outlook and it should no longer display the “Processing” notice.
Outlook Won’t Open/Can’t Open Outlook Window
This is a common issue indicating that the data file containing all Outlook data cannot be opened. Simply restart Outlook in safe mode to resolve the issue.
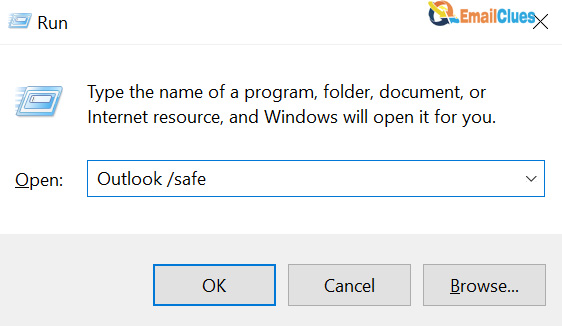
Another option is to use the “reset navigation pane” option, which restores the navigation pane’s default settings. This method works well for giving Outlook a fresh start.
To reset the navigation pane, go to the Start menu and type outlook.exe /resetnavpane
How to troubleshoot issues that cause Outlook to crash or stop responding when used with Office 365
Follow these methods to troubleshoot Outlook difficulties in an Office 365 environment.
Exit Outlook and look into any difficulties that may have been created by add-ins.
Launch the Run dialogue box. To do so, perform one of the processes below, depending on your Windows version:
Press the Windows logo key+R if you’re using Windows 10, Windows 8.1, or Windows 8.
Click Start, type Run in the Search box, and then click Run if you’re using Windows 7.
Click OK after typing Outlook /safe.
If the problem has been resolved, go to the File menu and select Options, then Add-Ins.
Click Go after selecting COM Add-ins.
After clearing all of the check boxes in the list, click OK.
Outlook should be restarted.
If the problem persists, add the add-ins one at a time until the problem appears.
Step 2: Reinstall Office Go to Control Panel, then Uninstall a programme.
Right-click the entry for your Office installation in the list of installed programmes, then click Change, then Online Repair.
Step 3–Run the Outlook Diagnostics programme
When you run Outlook, the automated diagnostics that are supposed to resolve the problems don’t work.
If the tool doesn’t work, go to Windows or Look to launch the Microsoft Support and Recovery Assistant for Office 365. (SaRA).
Select Outlook on the first screen, and click Next.
Select any of the following choices as needed, then click Next:
Outlook frequently hangs or freezes.
The notification “Microsoft Outlook has stopped operating” appears every time Outlook crSaras.
Sara performs various diagnostic checks and provides you with possible options to try to resolve Outlook connectivity issues.
Step 4–Create new outlook profile
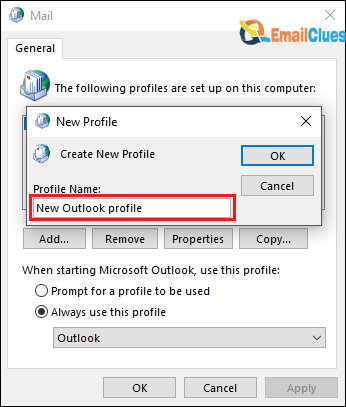
After that, go to Control Panel and select Mail.
To view profiles, select Show Profiles.
Remove the profile you wish to remove by selecting it and clicking Remove.
Select Add from the drop-down menu.
Type a name for the new profile in the Profile Name box.
The user name, main SMTP address, and password must all be specified. Then press the Next button.
You might get a message.
Enter your logon credentials when requested, and then click OK.
After Setup is complete, click Finish.
Step 5: Before contacting Support, run SaRA Advanced Diagnostics.
This stage generates detailed information about your Outlook configuration and offers remedies to any issues that have been identified. It also allows you to upload your results to Microsoft for assessment by a Support engineer prior to making a Support call.
Select Advanced Diagnostics from the drop-down menu in Outlook.
When your browser prompts you, click Run.
FAQs
Q1. Does Microsoft Outlook Application Allow to All All Emails?
Ans: Yes
Q2. Is It Paid or Free?
Ans: Paid
Q3. Is Outlook Application Safe to Use?
Ans: Yes
Q4. How Can I Use Microsoft Outlook Application?
Ans: Personal and Business Both Type
Q5. What to Do to Check New Mail If Came?
Ans: Just Click on Send/Receive Button
Q6. What is the Backup File Format?
Ans: PST
Q7. How do I download Outlook to my computer?
Ans: www.office.com and Select to Download
Q8. Outlook 365 Sync Settings Across Devices?
Ans: To find Sync settings, select the Start, then select Settings > Accounts > Sync your settings
Q9. Where is Backup of Microsoft Outlook?
Ans: Select File > Open & Export > Import/Export. Select Export to a file, and then select Next. · Select
Outlook Data File.
Q10. What Do I do If Outlook.Pst Not Found?
Ans: Try to repair .PST file with Inbox Repair Tool or Create New .PST file