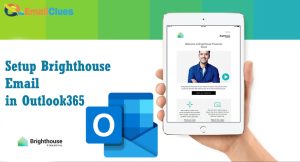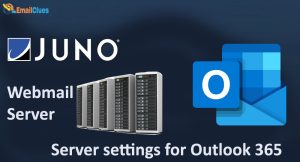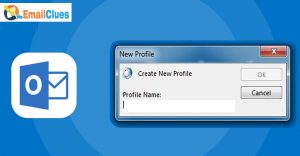How to Fix: Outlook App Repeatedly Prompt for Password
If your outlook App repeatedly prompts for a Password, then it’s time to check the status of your Outlook. We can find the different reasons why it asks for a Password even if it is saved. Based on the issue, we can find the different causes and ways to fix it.
Why is It Asking for a Password even if it is Saved?
If your Outlook repeatedly asks you to enter the Password in each session, then there may not be a single reason. We can find the different causes here,
- If your Outlook only accepts the Password but needs to remember it.
- If the saved Password by Outlook doesn’t match the particular outlook mail address (If the email account password is different).
- When the Password saved by Outlook Server gets corrupted, changed, or not updated.
- If your Outlook gets corrupted or needs to be updated with the latest update released by MS.
Some security apps and defenders cause the administrator role to modify the settings.
When you are getting the server issue, it may occur. Also, to avoid any other errors, you may face this error.
So, this is why Outlook asks for a Password even if it is saved. With these possible causes, you can take effective action to troubleshoot this error.
Different Types of Error Variants occur in This Error
Users may have received different types of errors in this situation. Here are the major variants of error seen,
- Outlook Keeps Asking Password after enabling the MFA: If some users turn on or enable the Modern Authentication in MS 365, it’s seen.
- MS Security Outlook Keeps asking Password even if it’s correct.
How to Fix Outlook App Repeatedly Prompt for Password in Windows (11, 10 & Later)
Based on the causes, the methods of troubleshooting may be different. Here we have mentioned some methods and steps to Stop Asking for Passwords in Outlook,
Disconnect the MS Account from Outlook or the whole Office 365
The first method to fix Outlook App Repeteadly Prompt for Password is disconnecting the Microsoft Account from office365. Here it would help if you disconnected the re-connect again to fix the error.
- Go to Settings and find the Accounts.
- Choose Email and Accounts there.
- Click on the Drop Down menu and then Manage.
- Now click on the Delete Account from this device
- At last, click on Save.
Fix with Registry Editor
If you are getting this issue with the system bug in your Outlook, you can try this method to fix it. From the Registry Editor, you can fix it,
- Go to the Windows Search and type the ‘registry editor’.
- Now open the app to open and click on it.
- Find the AutoDiscover folder from the Registry Editor. For a shortcut, follow this path, HKEY_CURRENT_USER\Software\Microsoft\Office\16.0\Outlook\AutoDiscover.
- Now under the New of AutoDiscover file right, click and select the DWORD (32-bit) Value.
- Rename the key Value to ‘ExcludeExplicitO365Endpoint’ as Value Name.
- After that, enter the Value Data as 1.
- Leave the Base to Hexadecimal and click on OK.
- After that, Restart your device.
Resetting the Credentials
Another possible method to fix Asking for Password, even if saved, is resetting the credentials. If your Outlook keeps asking for the Password, although it remembers it, you must fix it.
Due to outdated credentials, you may face this issue. When you change your Password but do not update it, then it’s seen. In this method, we will remove an old password cache to avoid confusion for Outlook. Here’s how to reset credentials in Outlook365,
- Go to the Control Panel of your Windows.
- Find the Credintal Manager and click on Windows Credintals.
- Now under it, you need to find the outlook email having this issue.
- After that, click on the particular MicrosoftAccount:[email protected] (your Outlook here) to expand.
- In the next step, here you can see your outlook details, simply click on Remove,
- Now confirm Yes on the prompt showing Delete Generic Credential.
- After that, go to your Outlook and enter the Password again.
Configuring the Outlook Settings
Another method to fix Outlook App Repeatedly Prompt for Passwords is by editing the settings. A few options on your Outlook Account will help to fix this issue easily.
- Go to the Outlook App on your Windows.
- Click on the File Tab and Go to the Account Settings.
- From the Account Settings (Showing Profile Icon) below, click on Change.
- Now click on the Remember Password there.
- In the next window of Microsoft Exchange, click on the Security tab.
- Uncheck or disable the Always prompt for logon credentials.
- At last, click on App & OK.
Rename the Outlook.ost file
You can try this method if you are getting the error regarding the ‘cannot open set of folders’. In this method, we will fix the Outlook App Repeadtdly prompt for Password by renaming the .ost file.
- First, close your Outlook365.
- Now open the Run Menu in your windows, and press the Win + R to open.
- Copy the command, “%LOCALAPPDATA%\Microsoft\Outlook\” and hit Enter or click OK.
- After that, find the .ost file there and rename it. If you didn’t find this file, click Show Hidden Files.
- After that, restart your Windows.
Create a New Outlook Profile
Another possible method to fix Outlook keeps asking for a Password is by creating a new outlook profile. With this, you can re-add the email account from scratch.
- Open Outlook and go to the File tab.
- Click on Account Settings and then Go to Manage Profiles.
- Now under the Show Profiles click on Add.
How to Fix Outlook App Repeatedly Prompt for Password on Mac
If you are a Mac user, you must follow this to fix Why it is asking for a Password even if it is saved. Here you need to delete the MS Identities Cache files. Here’s how,
- Open the Finder on your Mac and go to the list.
- From the list, click on Utilities.
- Under utilities click on Keychain Access.
- Now search for the Exchange on there.
- After getting the results, delete all the entries related to the particular outlook account.
- After that, search for adal and remove all the files related to your Outlook or MS Office from the search result.
- Similarly, search for the office and delete the files associated with the Microsoft Office Identities Cache 2 and Microsoft Office Identities Settings 2.
- After these, click on Exit and now Run Outlook.
How to Fix Outlook App Repeatedly Prompt for Password on Android
An issue regarding Outlook Keeps Asking for Passwords is also seen in Android users. Android Outlook users need to cope with the issue due to the network and bugs. So, you can fix it by clearing the cache data and re-adding the Account.
Clear the Cache Data
If you have Installed the Outlook App then you can easily clear the cache data,
- Find the Outlook App and hold it.
- Now it will show the different options (sign). Tap on the App Info. There,
- Under the App Info. Scroll down and find the Storage,
- Find the Cache and tap on it to clear.
- After that, restart your phone and try sign-in into your Account Again to fix the asking for password issue.
- Removing the Account
- If you have cleared the Data of the Outlook App, then you can remove it,
- Open the Outlook App on your Android phone.
- Tap on the Gear icon and then Settings,
- Go to the Account Info. And find the accounts list.
- Select the Account and under Account info. Tap on DELETE ACCOUNT.
Here you have successfully removed your Account. Now you need to re-add the Account,
Re-Login your Account
- Go to the Settings of your Outlook.
- Under the Email accounts, tap on the Add Email Account,
- Now enter your email address and then CONTINUE.
- That’s it.
Other Possible Methods to Fix Outlook App Repeadteldy Prompt for Password
Besides these, there are also reasons why it is asking for a Password even if it is saved.
Update your Outlook to the Latest Version
Many bugs can be fixed with the update. So, update MS Outlook to the latest version from the MS Store.
Update your Windows
If you are on Windows, your update may be pending. In this situation, you need to install the pending windows update. It’s rare, but sometimes it may cause affecting in Outlook.
Disable the Security Software
With the installed security and antivirus software always tries to take control over your PC. If you are getting the password prompt issue, disable the security software and try once.
Stabilize your Internet Connection
Try to stabilize your Internet connection. If your Internet connection is not stable on good, then you may face this error. So, get a high-speed internet connection and try it once.