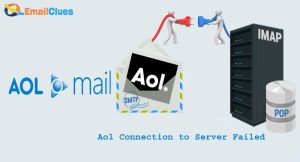How to Recover deteted emails in AOL Mail?
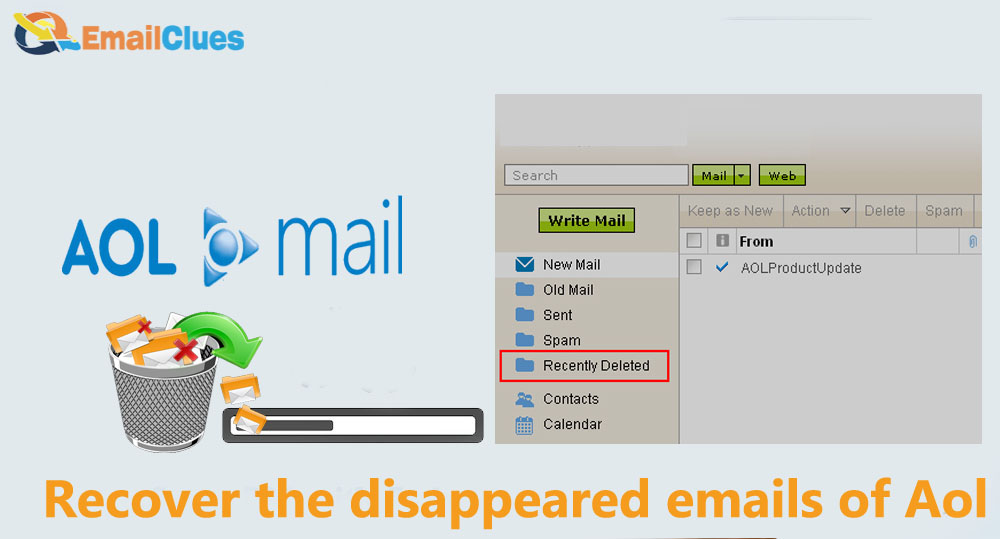
It’s been a while since AOL Mail was relevant. The once-popular email service was one of the first to offer free web-based email, but it has since been eclipsed by Gmail, Yahoo Mail, and other more modern options. AOL Mail is still around, but it’s not the powerhouse it once was.
Recover deteted emails in AOL Mail
AOL Mail is a popular email service with millions of users worldwide. However, users sometimes experience issues with their accounts, such as disappearing emails. If you’re wondering how to recover disappeared emails from AOL, here are a few steps you can take.
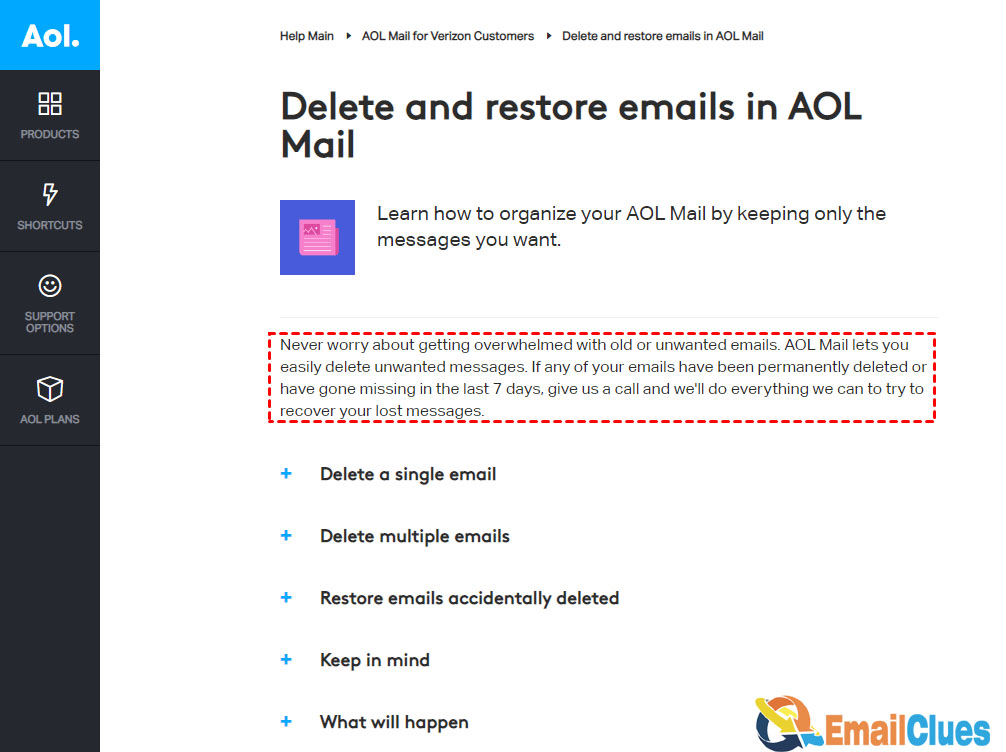
- First, check your Trash folder to see if the missing emails have been moved. If they have, you can restore them to your inbox. To do this, click on the Trash folder and the “Restore” button at the top of the page.
- If the emails are not in the Trash folder, they may have been deleted permanently. However, there is still a chance you can recover them. AOL keeps a backup of all deleted emails for a certain period, so you may be able to retrieve them from there.
- To do this, log into your AOL account and go to the “Settings” page. Under the “General” tab, click on the “Email Preferences” link. On the next page, scroll down to the “Email Retention” section and click on the “Recover Deleted Emails” link.
- Enter the email address you want to search for and click on the “Search” button. AOL will then search its backup files for any emails matching your criteria. If any are found, you can view and restore them.
- Remember that AOL only keeps backups of deleted emails for a specific time, so if your emails have been gone for a while, they may no longer be available.
Additionally, this process will only work if you use the AOL desktop software. If you’re accessing AOL Mail through a web browser, you won’t be able to use this feature. If you still can’t find your missing emails, you can try contacting AOL support. They may be able to help you locate them or restore them from a backup.
Is Aol deleting my emails?
AOL has been in the news recently for allegedly deleting users’ emails. The company has denied these claims, saying they are not deleting any emails. However, many users have reported losing essential emails; some have even claimed that their entire account has been deleted.
AOL has said they are investigating the reports and will take any necessary action to protect their users’ data. In the meantime, they have advised users to take preventive measures, such as backing up their emails.
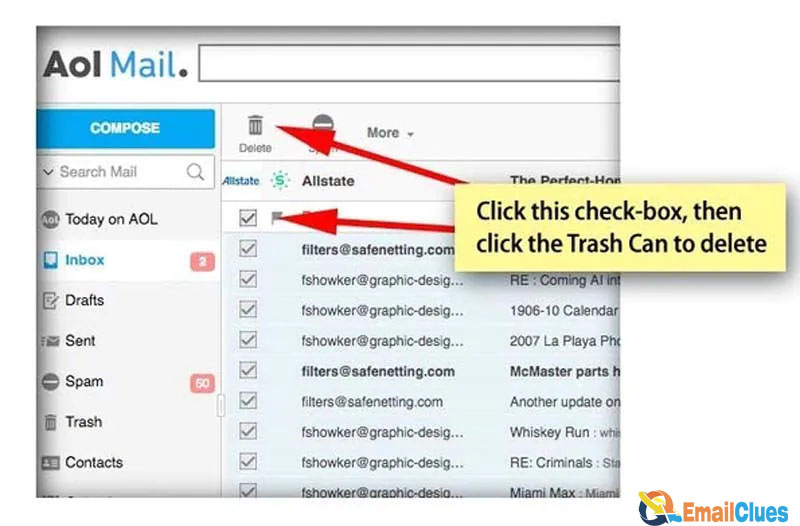
If you are an AOL user, you must be aware of these reports. If you have any concerns, you should contact AOL customer support.
In how many days can deleted emails be recovered in Aol?
Deleted emails can be recovered for up to 7 days after they have been deleted. To do this, go to the “Trash” folder and select the “View Deleted Messages” option. This will allow you to see all of the messages that have been deleted within the last five days. You can select the messages you want to recover and move them back to your inbox.
Get Mail back to my AOL Inbox
It’s easy to miss important emails when they get lost in the AOL spam folder. If you find yourself in this predicament, there are a few steps you can take to get your mail back to your inbox.
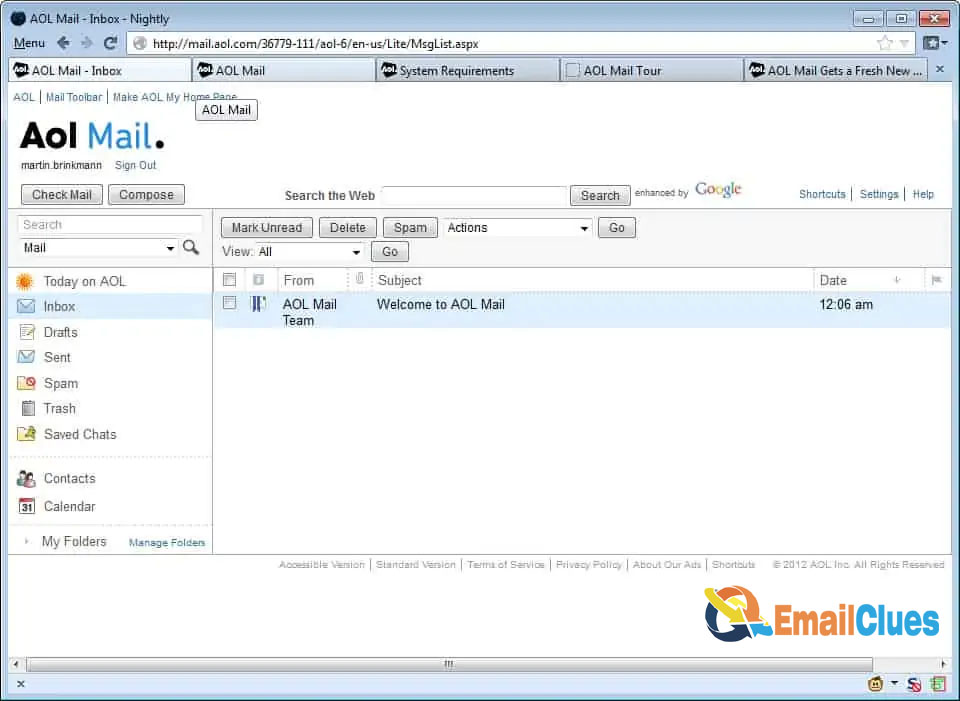
- First, check your AOL account settings to make sure that emails from your desired sender are not being automatically sent to spam.
- To do this, log in to your AOL account and click on the “Mail Settings” link. Then, click on the “Spam Settings” tab and make sure that the “Block mail from addresses I specify” option is not checked.
- If that option is checked, uncheck it and click “Save.”
- If the option is not checked or changing it does not fix the problem, you will need to allow the email address or domain that is sending you the emails.
- Again, log in to your AOL account and click on the “Mail Settings” link.
- Then, click on the “Whitelist” tab and enter the email address or domain that you want to allow. Once you have entered the desired information, click “Add” and “Save.”
If you still have trouble receiving emails, contact AOL customer support for further assistance.
Uses of AOL Restores
AOL Restore is a utility that allows you to roll back your AOL software to a previous version. This can be useful if you’re having problems with a new AOL software update or want to revert to an older version for any other reason.
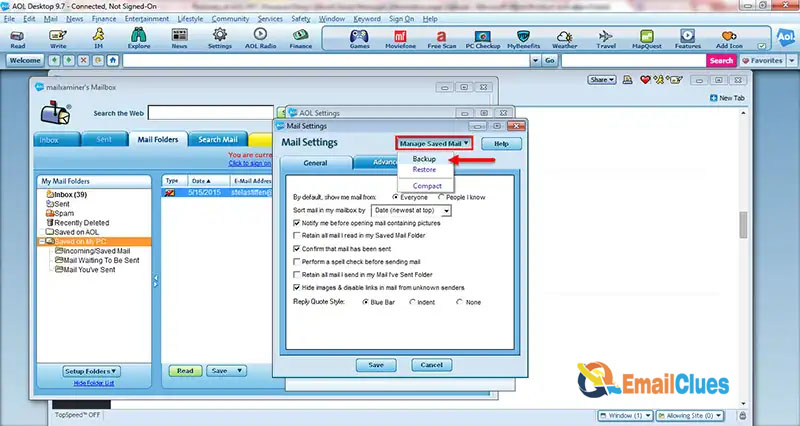
In addition to its security benefits, AOL Restore also has many other benefits, including the ability to:
- Quickly and easily restore your AOL account to its original state
- Protect your AOL account from being hacked or compromised
- Restore your AOL account to its original settings, including your password, contact list, and saved settings
- Restore your AOL account to its original state if you forget your password
- Save time by restoring your AOL account in minutes instead of hours or days
Eight methods to recover emails of Aol
If you have an AOL account and accidentally deleted some critical emails, don’t worry; you can quickly recover them. This section will show you 8 methods to recover deleted emails in AOL.
Method 1: By Requesting AOL to Restore Your Account
If you have lost access to your AOL account, you can contact AOL customer support and request them to restore it. To do this, you will need to provide AOL with basic information about your account, such as your name, username, and the date when you last used your account. AOL will then verify your identity, and if everything is in order, they will restore your account, and all your emails will be back.
Method 2: Using an AOL Backup File
If you have an AOL backup file, you can use it to restore your emails. You must first download and install the AOL Mail Restore Tool to do this. Once established, you can select the AOL backup file you want to use and click on the ‘Restore’ button. The tool will then extract the emails from the backup file and save them on your computer.
Method 3: Recover AOL Emails from an Archive
You can access your archive using the AOL web interface by going to the “Mail” menu and selecting “All Mail.” This will show you all of the emails in your AOL account, including those in the archive. You can then click on any email to open it.
If you’re using AOL Desktop, you can access your archive by going to the “File” menu and selecting “Open.” Then, select “Archive” from the list of options. This will open a window showing all of your archive’s emails. You can then double-click on any email to open it.
If you’re using Microsoft Outlook, you can access your AOL archive by going to the “File” menu and selecting “Open & Export.” Then, select “Import/Export” from the list of options. This will open a wizard that will guide you through importing your AOL emails into Outlook.
Once you have your AOL emails in Outlook, you can access them by going to the “Folder” pane and selecting “AOL Archive.” This will show you all of the emails in your archive. You can then click on any email to open it.
Method 4: Recover Emails from AOL Spam
Assuming that you are talking about retrieving emails that were accidentally sent to AOL’s spam folder, you can try a few different methods.
1. Check your AOL spam folder regularly. Although AOL’s spam filter is pretty good, sometimes legitimate emails can end up in the spam folder. So, it’s a good idea to check it every day to ensure you’re not missing any important emails.
2. Add the sender’s email address to your AOL address book. This will help ensure that future messages from that sender will not be sent to your spam folder.
3. Create a filter in AOL to send messages from the sender to your inbox automatically. This can be done by going to the “Mail Settings” menu and selecting “Filters.”
5. Use a different email service. If you’re tired of dealing with AOL’s spam filter, you may consider using an additional email service. There are plenty of great options, so do research to find one that best suits your needs.
Method 5: Recover AOL Emails from another Email Client
Sometimes users may need to recover their AOL emails from another email client. This can be done in a few simple steps.
1. First, open the email client you want to use to recover your AOL emails.
2. Click on the “File” menu and select the “Import/Export” option.
3. In the Import/Export wizard, select the “Export to a file” option and click on the “Next” button.
4. Now, select the “Comma Separated Values (Windows)” option and then click on the “Next” button.
5. Select the AOL email account you want to export and click on the “Next” button.
6. Finally, click the “Finish” button to export your AOL emails to the selected client.
Method 6: Recover AOL Emails from a Contact
You can go about recovering your AOL emails from a contact in many ways. The most common way is to ask the person for their email address and then use that to log in to your AOL account. However, there are many other ways you can go about this.
One way is to look through your contact list and see if you can find the email address that way. Another way is to look through your old emails and see if you can find the address. Finally, you can also try to use a reverse email lookup service to see if you can find the address that way.
The most important thing is to ensure that you have the person’s email address before you try to log in to your AOL account. If you don’t have the email address, then you won’t be able to log in, and you won’t be able to retrieve your emails.
Method 7: Recover AOL Emails from an AOL Mailbox Restore
1. First, you will need to locate the backup file. If you do not know where the backup file is, you can search for it using the Windows search function.
2. Once you have located the backup file, you will need to extract the contents of the file. You can do this using a file extraction program such as 7-Zip or WinRAR.
3. Once the file’s contents have been extracted, you need to open the file in a text editor such as Notepad++.
4. You will then need to locate the file section containing the emails you are looking for. The tag will denote the file section containing the emails “.
5. Once you have located the file section containing the emails, you can then copy and paste the emails into a new file.
6. Finally, you can save the new file and then import the file into your email client.
Method 8: Recover AOL Emails from a Third-Party Email Client
Third-party email clients are software programs that allow users to manage their email accounts from a single interface. Some popular third-party email clients include Microsoft Outlook, Mozilla Thunderbird, and Apple Mail. These email clients can be used with any email service, including AOL.
Use IMAP
To use IMAP to retrieve your AOL emails, you’ll need to know your AOL email address and password. You’ll also need to know the AOL IMAP server address, imap.aol.com.
Once you have this information, you can follow the steps below to retrieve your AOL emails:
- Open your third-party email client and go to the settings or preferences section.
- Look for the section where you can add a new email account.
- Enter your AOL email address and password when prompted.
- Enter the AOL IMAP server address when prompted.
- Save the changes and exit the settings or preferences section.
- Your third-party email client should now be able to access your AOL emails.