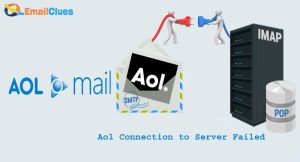How to Steps to Add AOL Security (Add 2-Step Verification in AOL Account)?

Enabling the Two-Step Verification is one of the most secure methods to protect your AOL Account. You can easily add AOL Security with the 2 Step Verification process to protect your account from unauthorized access.
Adding Security to your AOL Account using the 2 Step verification process keeps your account protected. It’s a secure system that requires a password each time to configure. Okay, let’s get in with the process of How to Add an Extra Layer of Protection to the AOL Account.
Steps to Add AOL Security (Add 2-Step Verification in AOL Account)
Adding AOL Security is now easy for you after getting this tutorial. Today, here we are going to share with you the tutorial that will help to protect your account from unauthorized access,
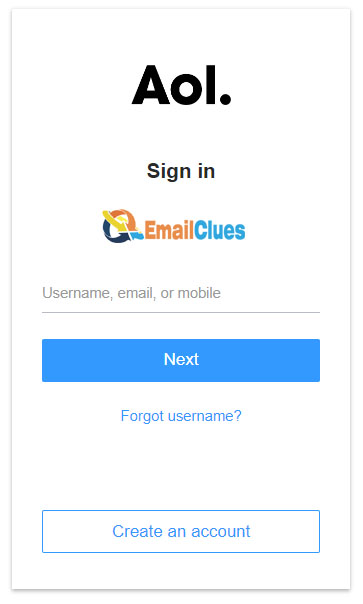
- Visit the AOL Login Page in your Browser (Preferred the Browser)
- Go to the Sign-in Page, enter your username/email/phone, and hit Next.
- On the next page, enter the password and click on Next,
- Now you are on the Dashboard of your AOL Mail Account,
- Click on the Options bar from the top left edge of the window. If not, click on Options directly shown in the top right edge of the screen (It can be seen from your account’s Dashboard, see the top right side of the window).
- Now go to the Account Info from the Options icon.
- Under Personal Info, move to Account Security.
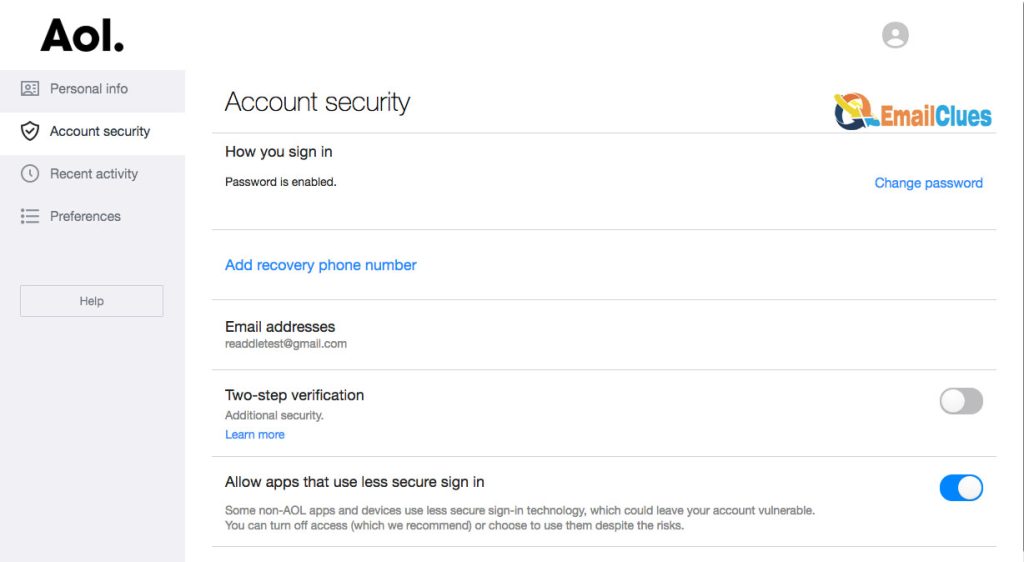
- Now from the Two-Step Verification section, enable the Phone Number option. Here, under Two-step verification, you will get 2 options (Security Key and Phone Number). So, you have to toggle right on the phone number to enable it/turn it on.
- After that, enter your Mobile Number, which will show the Enable two-step verification pop-up window on your screen to enter your country, code, and phone number.
- After entering the phone number, click on Send SMS. It’s better to receive a text message rather than a phone call, i.e., the Call Me option.
- Now check your mobile phone to receive the message and enter the 5-digit OTP Send.
- Enter and click on Verify.
- Finally, you have added AOL Security with 2 Step Verification process.
Add Extra Layer Protection in AOL Account using Authenticator
Besides Adding Security to your AOL Account with 2 Step Verification you can also add protection using the Authenticator app. Authenticator app verification helps to secure your AOL Email Account from unauthorized login.
In this method, the Authenticator app provides secure verification codes each time for login. We can say it is the 2nd step in 2 Step Verification. Like 2FA here, too, you need to enter the unique code generated by the Authenticator app each time.
- Go to the Play Store and Install the Google Authenticator App.
- Open the Authenticator app on your phone.
- Go to the Sign in Page
- Now get sign there with your Google Account.
- Get back to the PC or another device and visit the Account Security Page of your AOL Account. Visit this link.
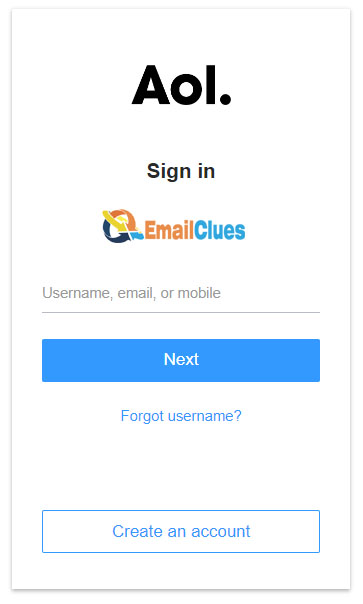
- After that, go to the Account Security Page,
- Tap on the 2-Step Verification, and click on Turn on 2-Step Verification there,
- After that, click on Get Started,
- In the next tab, select the Authenticator App for 2-Step Verification.
- After that, click on Continue,
- Now you need to scan that particular QR Code using your authenticator app,
- After scanning the QR Code with the Authenticator app, tap on Continue.
- Now enter the PIN/Code generated in your Authenticator App,
- At last, tap on Done to finish the process.
You can add an extra layer of protection to your AOL Email. With this process, you can give an extra layer of protection from unauthorized login to your emails.
Disable 2-Step Verification in AOL Email
Sometimes there may be an error caused by the 2 Step Verification process. Yes, due to the 2 Step Verification process, your AOL Email fails to sync the new or old mails in other email clients or devices. If that’s an issue, then you can Disable Two Step Verification Process in AOL Email,
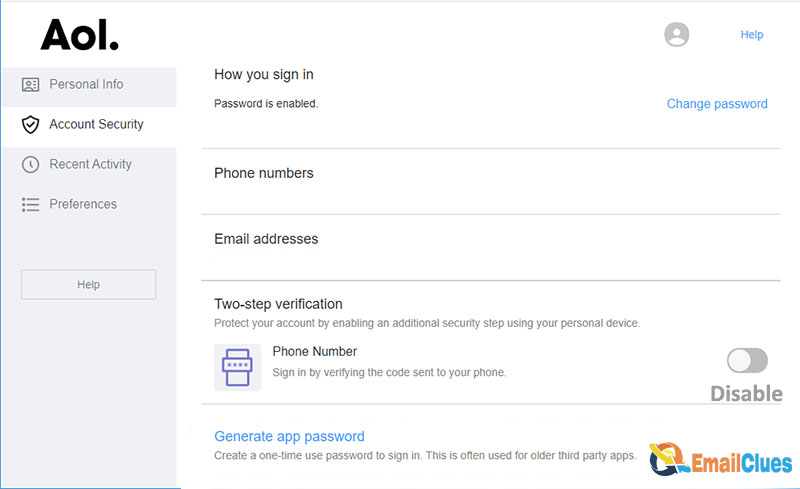
- Open the AOL Email Login Page,
- Go to the Account Security Page,
- Click on the 2-Step Verification option there,
- Next, click on the Manage option.
- Click on Turn Off.
Add Extra Layer Protection using Security Key
After the 2 Step Verification (Phone Number Process) and Authenticator (In-App Code), you have the physical device that prompts access to your account.
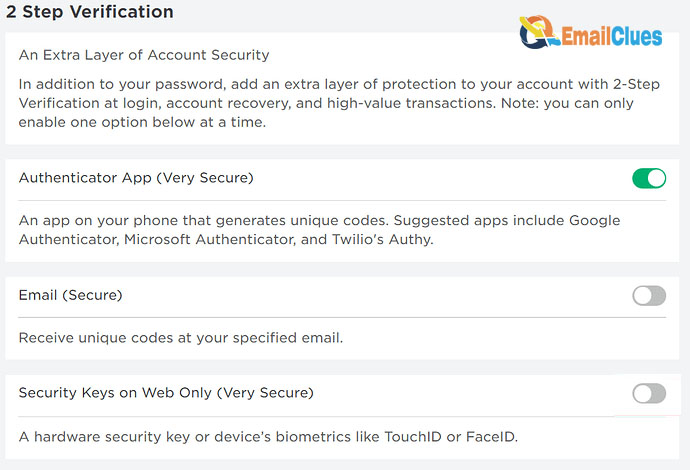
To enable 2-step verification in AOL Account needs, the physical device. It generates a special security key to get access to your AOL Account. This method allows you to grant access to your AOL Email using the key.
Requirements to Enable Security Key for AOL Account
It would be best if you needed to have USB Cable to connect the device (to insert the security key). If not, then you can also connect wirelessly using the Bluetooth connection.
Must need to have an updated Web Browser, recommended Edge or Chrome.
Enabling Security Key for AOL Email Account
- Sign in to your AOL Account.
- Go to the Account Security Page
- Go to the 2-Step Verification and click on the Security Key there,
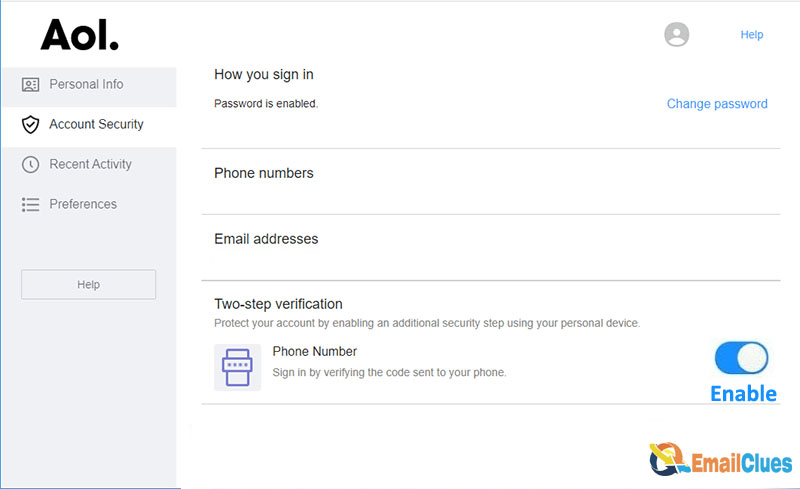
- Now follow the on-screen instructions to add the security key there.
- Add another recovery method for your account access.
Singing with Security Key
- Sign in to your AOL Account.
- Go to the Account Security Page
- Now you need to connect your security key to your phone using the USB or Bluetooth, and it’s best to choose the Bluetooth method. So, connect your security key using your phone’s and PC’s Bluetooth.
- After that, it will prompt in the Browser. Now tap on the key to enable it.
Forget the Security Key?
- Go to the Forget Page of the AOL Mail from the Browser.
- After that, Go to the Account Security Page
- Click on Turn off Security Key. That’s it.