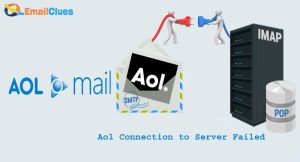5 Guides – How to Add AOL Account to Your iPad or iPhone’s Mail?

On both the iPad and iPhone, the procedure of adding a @aol.com email account is the same. The following is how it works:
- On your iPad or iPhone, open the “Settings” app.
- Choose “Passwords & Accounts” from the drop-down menu (on earlier iOS versions, choose “Mail” instead).
- Under the accounts section, select “Add Account.”
- Choose “AOL” as the account type
- Login to authenticate with AOL email address and password shown at the screen.
- Choose whether you want to have Mail, Notes, or anything else synced to the device, then choose Save to add the @aol.com email account to the iPhone or iPad
Common checks why AOL not working on Iphone or Ipad
Some AOL email users may discover that AOL mail does not function properly on their iPhone or iPad. For example, the Mail app may display a “Account Error: AOL” error notice at the bottom, indicating that AOL mail isn’t working or that you aren’t receiving emails to your AOL account on the iPhone or iPad. You may also have problems with AOL Mail not being able to validate your account.
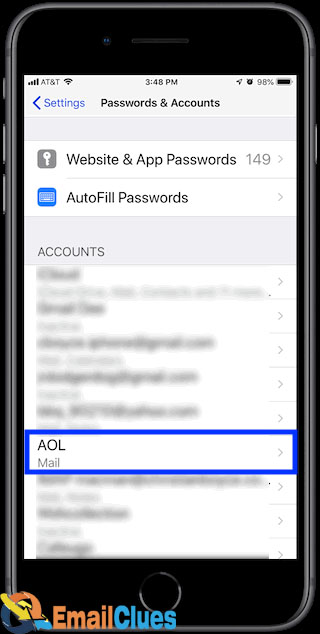
1: Take a break and check your email again.
Waiting a few minutes and then checking your email again will sometimes remedy the problem, especially if it’s a transient issue with the email server or your internet connection.
2: Shut down and restart your iPhone.
Turning the iPhone or iPad off and on again will sometimes cure odd difficulties, whether they are related to email or not.
Holding down the POWER and VOLUME UP buttons for a few seconds, then swiping on the Power Off, is the simplest way to power off an iPhone or iPad. Wait a few moments, then press and hold the POWER Button to restart your iPhone or iPad.
Return to the Mail app and give it another shot.
Aol app crashing or not working after OS upgrade:
If your AOL app isn’t working on your iOS device, there are a few things you may do to fix it. You may need to reset your password if you see an error notice when trying to sign in or add an account in the AOL app.
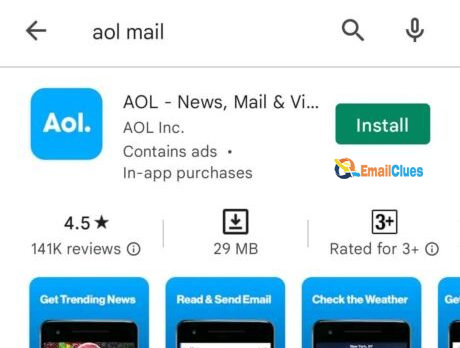
Update the software on your device.
Force the app to close and reopen.
Remove the app and reinstall it.
AOL mails disappeared on iphone /Ipad
The primary reasons behind your aol mails being disappeared could be:
1)inability of the iphone or ipad to sync with the aol mail server
2)configuring the account with the pop settings
The solution for this can be deleting the account from the device and re adding it using the IMAP settings or auto settings of the device.
How to avoid aol mails from getting into junk?
It’s possible that receiving emails sent to your AOL address will be difficult at times. It’s possible that this is due to AOL’s constantly changing spam filter. The following procedures will allow you to modify AOL’s spam filter settings:
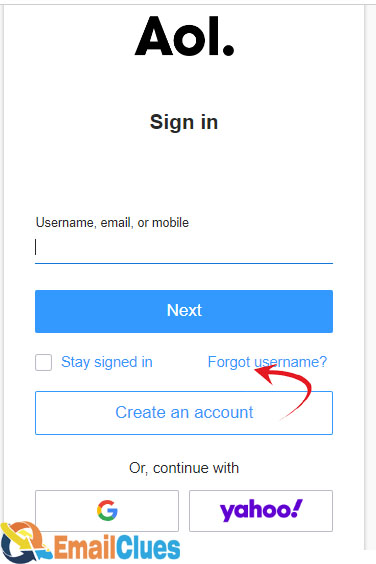
Go to https://mail.aol.com to sign in to your AOL account.
Once you’ve logged in, go to Options, then Mail Settings in the top right corner.
Select the Spam Settings option in your mail preferences.
Finally, set your spam filter to the level you want under your Spam Settings.
It’s advisable to set your Spam Filter to Low or Off if you’re having problems receiving emails. If you continue to have issues getting emails to your AOL account, please contact our support staff.
Facing issues with receiving mails
Here is the guide to resolve the issue of receiving mails on your iphone /ipad
Troubleshooting iPhone & iPad Mail
Let’s look at the many techniques for resolving missing emails in the stock Mail app on the iPhone and iPad. These are fairly basic procedures, some of which you may already be familiar with. However, in the vast majority of circumstances, one of these solutions will suffice.
1. Ensure that your iPhone and iPad are both connected to the Internet.
This may seem insignificant, but the Mail app requires a stable internet connection to function properly. As a result, make sure your iOS device is linked to a Wi-Fi or cellular network and that you can access the internet through other apps. Try loading a web page in Safari, for example.
2. Close the App With Force
You might be one of those persons that leaves a lot of programmes open in the multitasking menu since they aren’t closed. To see if this cures the problem, force close the Mail app. To do so, pull up from the bottom of the screen and then swipe up to force the application to end. Reopen the app and look for any new emails.
3. Check for New Email by Manually Refreshing
Although the Mail app normally checks for new email automatically, in some situations, a manual refresh may be required. While in the inbox, you can use “pull down to refresh” to force a check for new emails.
4. Check your email account’s settings
If you’ve recently changed your email account password or any other information, it’s possible that you’re not receiving any new emails. For your account to sync with Apple’s Mail app, you’ll need to enter the revised password. Follow the steps below to ensure your email account data are right inside settings.
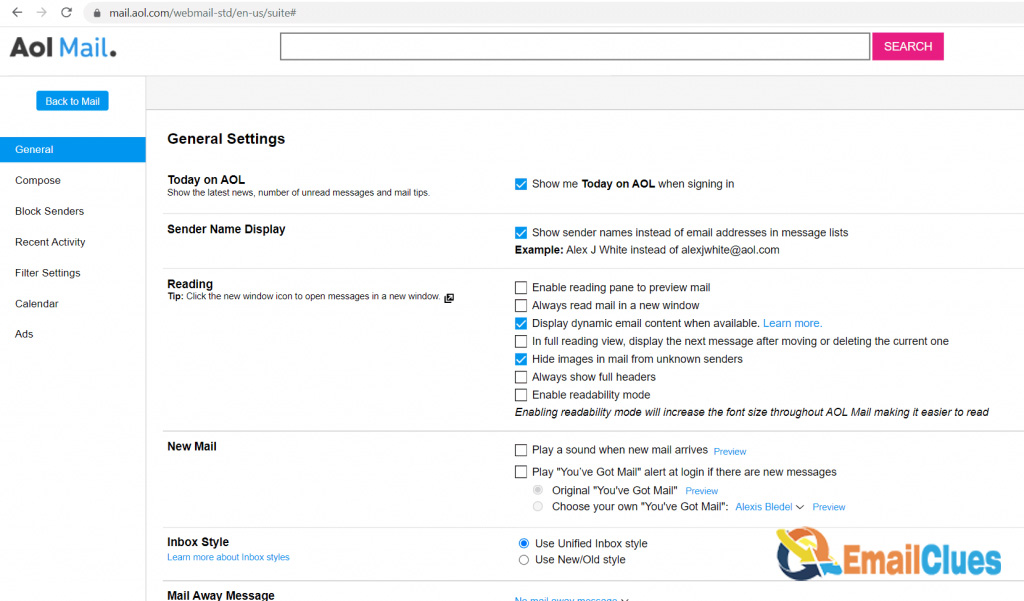
- Navigate to your device’s “Settings” app. Scroll down to “Passwords & Accounts” and tap it.
- Under Accounts, select the email account that you use with the Mail app.
- Tap on it to change your password details if you’re asked to re-enter your password. This should, in most cases, solve your problem. Check it out for yourself by refreshing your inbox.
5. Restart both your iPhone and iPad
Restarting your iOS device is the last thing you want to try. This can be accomplished by just turning your smartphone off and on again. To access the shutdown menu on an iPhone or iPad without home button, hold the side button and the volume up button together. You only need to hold the power button if you’re using an iPhone or iPad with a physical home button. You can also turn off your iPhone or iPad from the Settings menu.