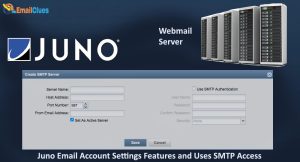How to Configure Juno’s email SMTP Settings into Juno Desktop

If you are having trouble sending or receiving emails with your Juno account, it may be due to an issue with your SMTP settings. In this article, we will provide a step-by-step guide on how to configure your SMTP settings in Juno properly. We will also troubleshoot common issues that can occur with Juno’s SMTP settings.
SMTP (Simple Mail Transfer Protocol) is the industry standard for email transmission. For your email program to send emails, it must be configured to use the correct SMTP settings for your email provider.
Configure Juno’s SMTP Settings for Juno Desktop
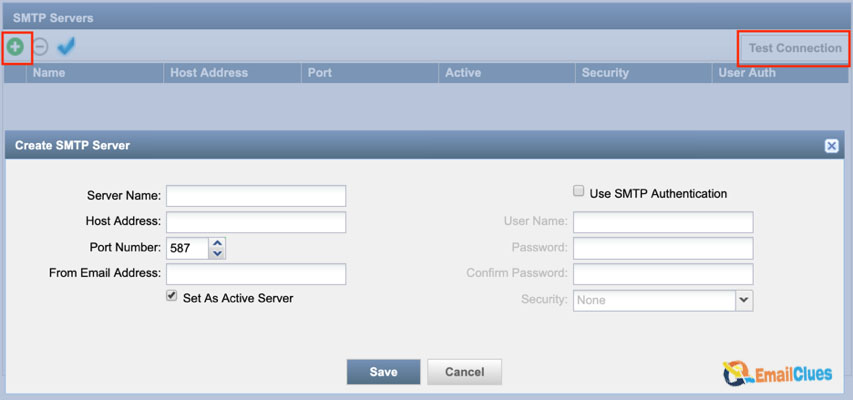
1. Open the Juno software on your computer.
2. Click on the “Tools” menu and select “Account Settings.”
3. Click on the “Email” tab.
4. Select the email account you want to modify and click “Edit.”
5. In the “Server Settings” section, enter the following information:
- SMTP Server: smtp.juno.com
- Port: 25
6. Ensure the “My server requires authentication” box is checked.
7. Enter your Juno email address and password in the “User Name” and “Password” fields.
8. Click “OK” to save your changes.
9. Close the “Account Settings” window.
Your Juno email account should now be properly configured to use the Juno SMTP server.
Troubleshoot Juno’s SMTP Settings
If you are still having trouble sending or receiving emails, there are a few things you can try:
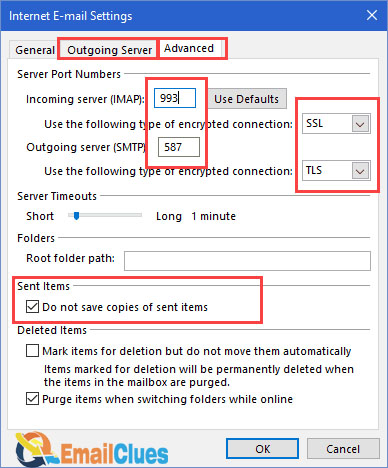
1. Check your internet connection. Ensure you are internet-connected and that your Juno software is up-to-date.
2. Make sure that you are using the correct SMTP settings. If you are unsure of the correct settings, contact Juno customer support for assistance.
3. Try changing the port number to 587. This is the alternate Juno SMTP port and may work better for some users.
4. Make sure you follow the correct Juno SMTP settings:
SMTP server settings are as follows:
- Server Address: smtp.juno.com
- Port: 25
- TLS/SSL: Off
- Authentication: Required
- Username: Your Juno email address
- Password: Your Juno password
To configure your email client to use the Juno SMTP server, enter the above settings into your email client’s configuration settings. If you are having trouble connecting, ensure that your Juno email address and password are entered correctly. Additionally, you may need to try turning TLS/SSL off if you are having trouble connecting.
5. If you are having trouble setting up your Juno email account in your email application, there are a few things you can check. First, make sure that you have the correct Juno SMTP settings. These can be found in the Juno server guide. You may need to sync your settings if you are still having trouble. To do this, go to the Connect application and select the account you are having trouble with. Then, click the Sync button. You may need to contact Juno customer support if you are still having trouble.
SMTP Sync Settings: Juno Server Guide
If you’re using Juno Email on your Android device, you may need to sync your Juno settings with your device to send and receive emails. You’ll need to set up your device to use the Juno email servers.
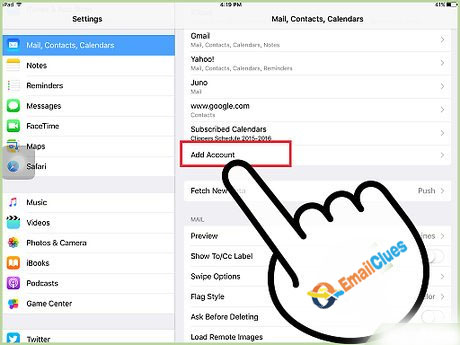
To set up your device to use the Juno email servers:
1. Open the Email application.
2. Tap the Menu button, then tap Settings.
3. Tap Add Account.
4. Tap Other.
5. Enter your Juno email address and password, then tap Next.
6. In the Incoming Settings section, tap IMAP.
7. Enter the following settings:
- IMAP server: imap.juno.com
- Port: 993
- Security type: SSL/TLS
- Username: Your Juno email address
- Password: Your Juno password
8. Tap Next.
9. In the Outgoing Settings section, tap SMTP.
10. Enter the following settings:
- SMTP server: smtp.juno.com
- Port: 465
- Security type: SSL/TLS
- Username: Your Juno email address
- Password: Your Juno password
11. Tap Next.
12. Tap the account name to change it, enter a name for the account and tap Done.
13. Tap Done.
Your device is now set up to use the Juno email servers.
If the Settings not working
If you’re having trouble sending emails from your Connect application, there are a few things you can do to troubleshoot the issue.
First, check your SMTP settings. Ensure you’ve entered the correct server address, port, and credentials. If you’re unsure what your SMTP settings should be, you can contact your email service provider for help.
If your SMTP settings are correct, the next step is to check your email server’s firewall settings. Ensure the firewall is not blocking outgoing connections on your SMTP port.
If you’re still having trouble, the next step is to contact your email service provider for help. They may be able to provide additional troubleshooting steps or make changes to your account that will allow you to send emails from your Connect application.
Post failed to connect IMAP/POP setting not working
If you’re trying to set up Juno Email on your iPhone and are having trouble, you may get the following error message: “Post Failed Cannot Connect Using SSL Please Check Your Settings.” The Juno email server isn’t responding to your iPhone’s connection request.
There are a few things that could be causing this problem.
First, ensure you’re using the correct settings for Juno Email.
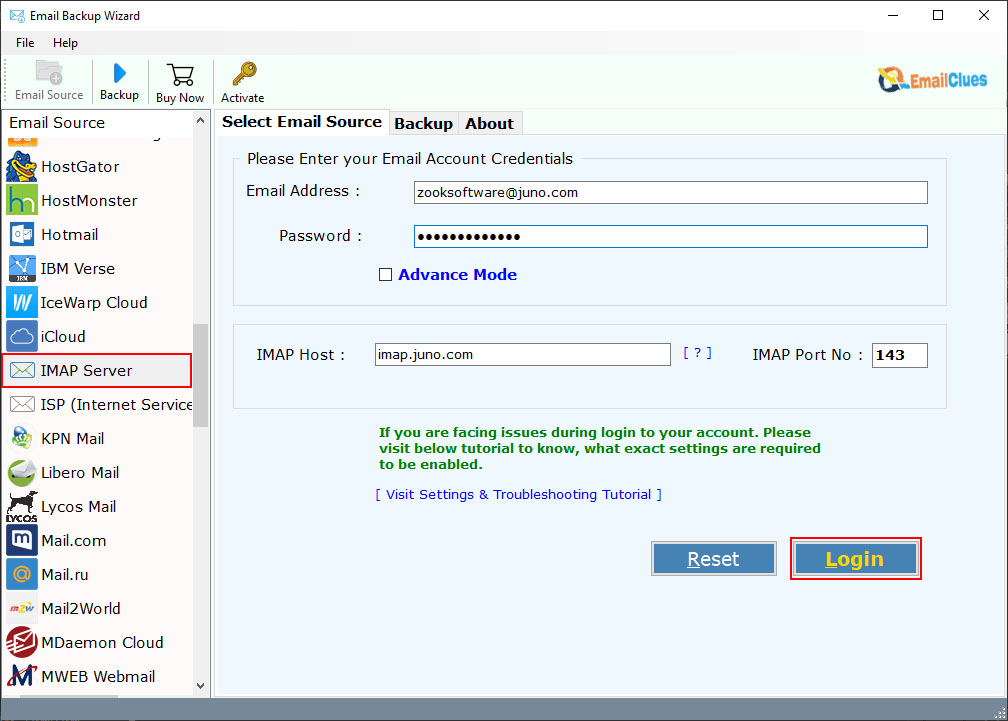
The incoming mail server should be set to “imap.juno.com” and the outgoing mail server should be set to “smtp.juno.com.” You can find these settings by going to the “Settings” app on your iPhone.
The Juno email servers may be down if you’re still having trouble. You can check the status of the servers by going to the Juno website and looking for the “Service Status” section. If the servers are down, there’s nothing you can do but wait until they come back up.
If you’re using the correct settings and the servers are up, but you’re still getting the “Post Failed” error, it’s possible that your iPhone cannot connect to the Juno servers using SSL. To fix this, You’ll need to turn off SSL for both the incoming and outgoing mail servers. To do this, go to the “Settings” app on your iPhone.” Next, select your Juno email account and scroll down to the “Outgoing Mail Server” section. Tap on the “SMTP” server and turn off the “Use SSL” switch. Finally, go back to the “Incoming Mail Server” section and turn off the “Use SSL” switch.
Once you’ve turned off SSL for both the incoming and outgoing mail servers, try setting up Juno Email on your iPhone again. If it still doesn’t work, you may need to delete your Juno email account from your iPhone and set it up again.