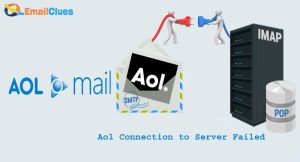How to Setup AOL Mail in Outlook 365?
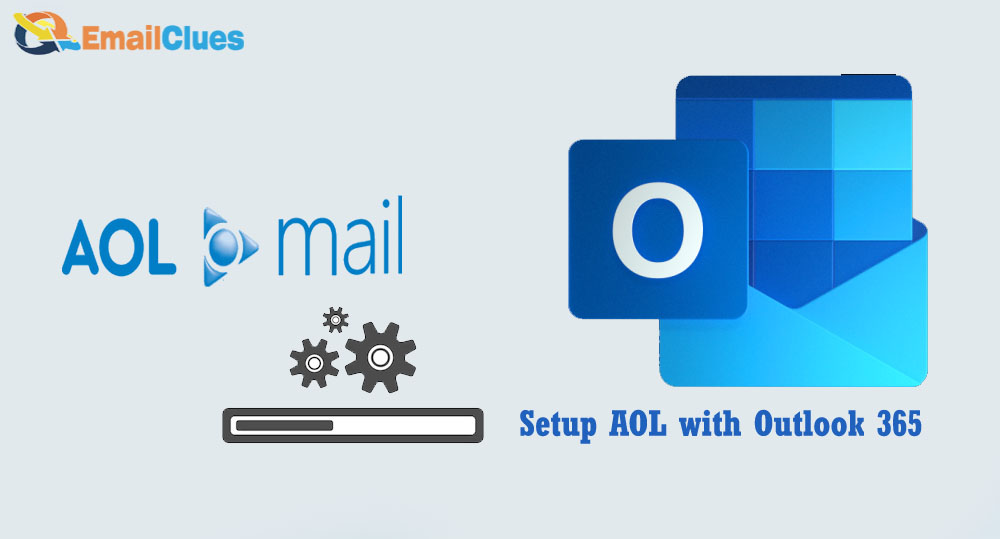
To set up AOL with Outlook 365, you must configure the Incoming and Outgoing Server settings. This tutorial will teach you how to set up AOL Mail on Outlook365 with a manual and automatic process.
Outlook 365 is one of the most popular Email clients from Microsoft. This Email Client allows users to configure AOL Mail to easily access AOL emails.
Setup AOL Mail in Outlook 365
- Open the Outlook 365 in your System.
- Go to the File tab and then Add Account,
- Under the Add Account, select Manual Setup,
- Now click on Next, choose POP or IMAP, then Next.
- Here you need to enter the following Information
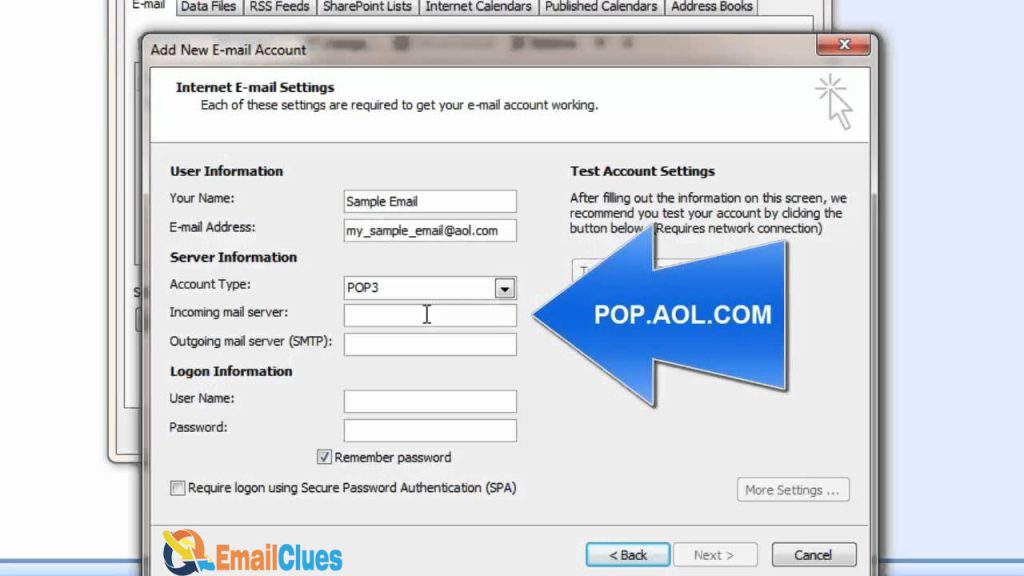
- ,
Under User Information
Your Name: Enter your name or business name
Email Address: enter your AOL email address here
- Now click on the Next icon.
- Go to the Outgoing Server tab and then check the My outgoing server (SMTP) requires authentication.
- Also, check the Use same settings as my incoming mail server there,
- Then click on OK,
- Now go to the Advanced tab and then ensure the settings are default. If not, then your settings must be like this,
Incoming Server (POP3): 110
Outgoing Server (SMTP): 587
IMAP Settings
AOL IMAP Server Name:imap.aol.com
Port Number: 993
Encryption: SSL
Password: Your AOL Email Password
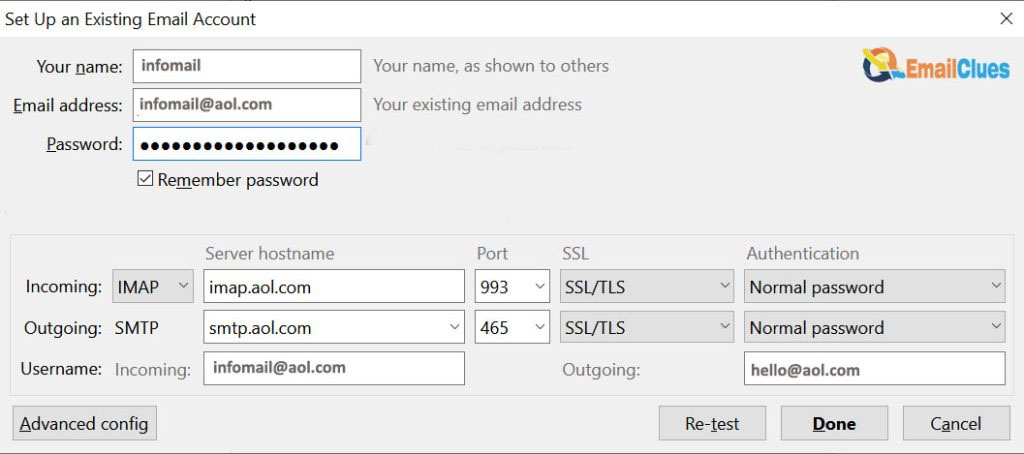
SMTP Settings
AOL SMTP Server Name: smtp.aol.com
Port Number: 465
Encryption: SSL
Password: Your AOL Email Password
- Now choose the encryption method to SSL/TLS.
- At last, click on OK to save all the settings.
- Click on Next>Finish.
Setup AOL Mail in Outlook 365 (Alternative Method)
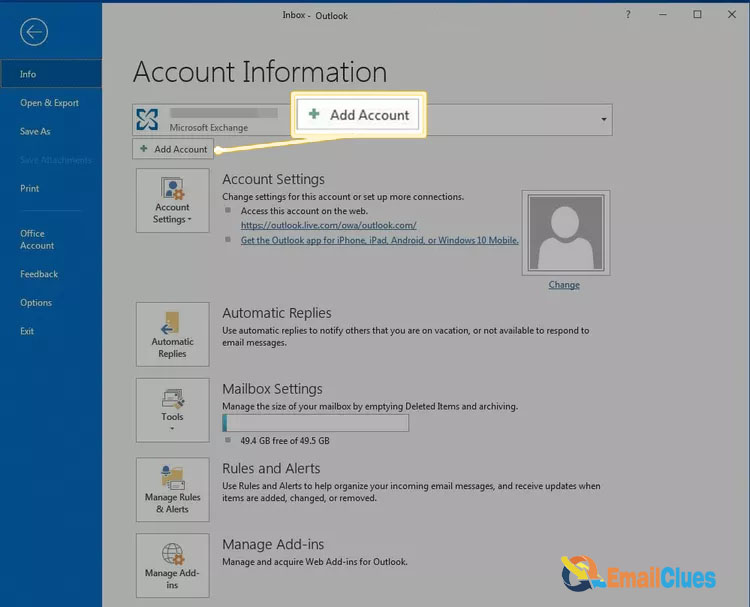
- Open Outlook 365 on your PC.
- Go to the File>Info tab there.
- Click on the Add Account,
- Choose Account Settings there.
- Now enter your AOL Email address there.
- After that, click Advanced Options, and manually check the Let me Setup my Account.
- Click on Connect,
- The next tab will show the different email services. Choose the IMAP,
- Under the IMAP Account Settings for [email protected], you need to configure these settings,
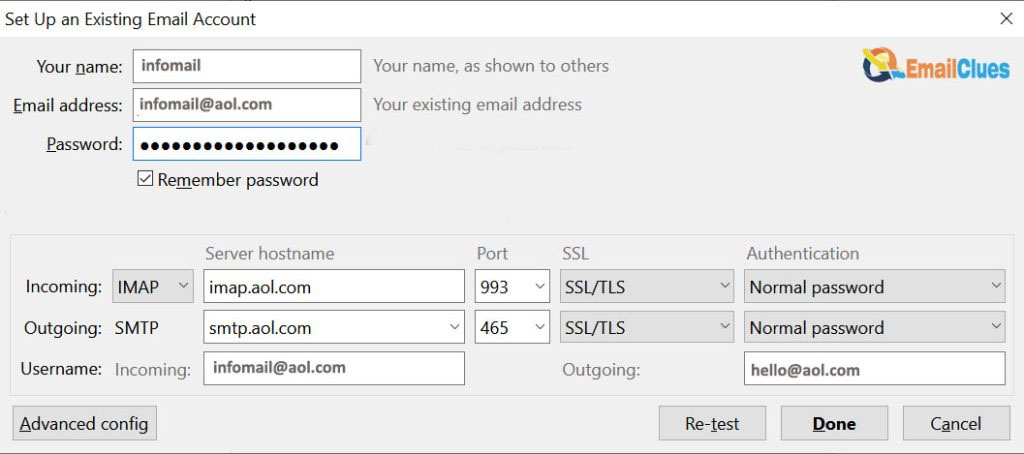
Incoming Mail: Server: imap.aol.com, Port: 993
Outgoing Mail: Server: smtp.aol.com, Port: 465
- After this, click on Connect,
- Now in the next pop-up, enter your server email, username, and password and click OK.
- That’s it.
Following the tutorial above, you can easily configure your AOL Email settings in Outlook. It’s easy to set up AOL with Outlook 365 or any version of Outlook.
How to configure Sync Server Check to fix Sync Error?
If you are facing a syncing issue while using AOL Mail, you can fix it easily. Here’re some possible methods to configure the Sync server check to fix the issue,
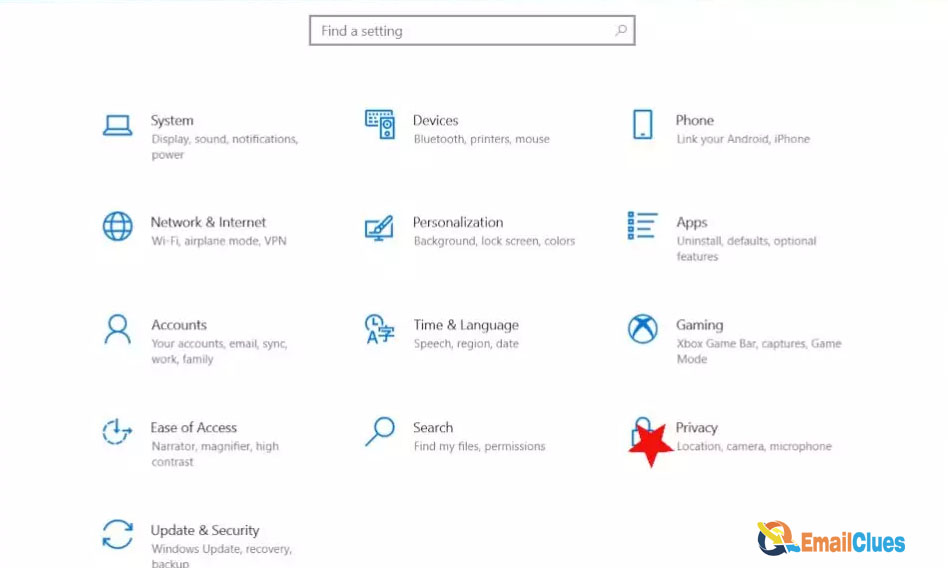
Disable Two Factor Authentication
The first method to fix Sync Server Error in your AOL Email is disabling the 2FA. The two-step verification features block your AOL Server from accessing your mail data and fetching it.
Use the Different Email Clients
Another method to fix the AOL Sync error is changing email clients. After setting up Outlook, you can change the email clients if you face this issue.
How to fix Rejecting my AOL Mails?
Make sure you are sending the Mails through the secured connections system. The AOL’s server doesn’t accept connections from the unsecured system. So, try to authorize your connection system.
- Make sure the Web Server’s all forms are secured. Here you need to make sure that you are not sending spam content.
- To fix rejecting your AOL Mails, your AOL Mail server has a Reverse DNS. Your AOL Server must have the PTR Record to avoid getting rejected connections from any IP Address.