How to Setup Frontier Email with Chromebook?
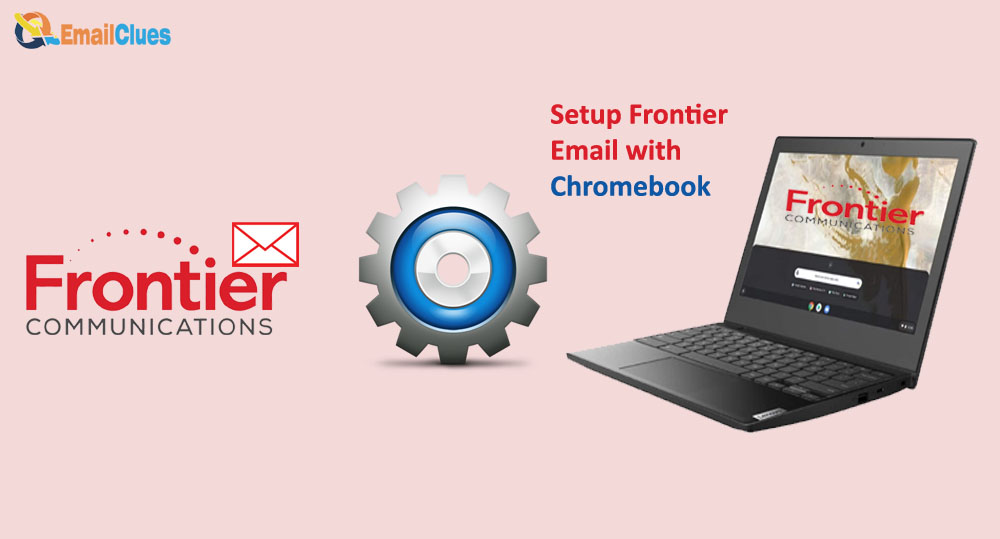
Frontier Email on Chromebooks: Setup Guide
If you are a Frontier Email customer, you can set up your email account on a Chromebook using the following steps.
Before you begin, you will need the following:
- Your Frontier Email account information
- A Chromebook
- An Internet connection
After that, you have to do the below-listed steps:
1. Open the Chrome browser on your Chromebook.
2. In the top-right corner of the screen, click the three vertical dots.
3. From the drop-down menu, select Settings.
4. In the left sidebar, scroll down and click on Add account.
5. From the next screen, select Other Accounts.
6. Enter your Frontier Email address in the Email field.
7. Enter your Frontier Email password in the Password field.
8. Enter a name for your account in the Name field.
9. Click the Add Account button.
10. Your Frontier Email account will now be on your Chromebook.
Setting Up Frontier Email Manually
If you want to set up your Frontier email account manually on your Chromebook, you can do so by following the steps below:
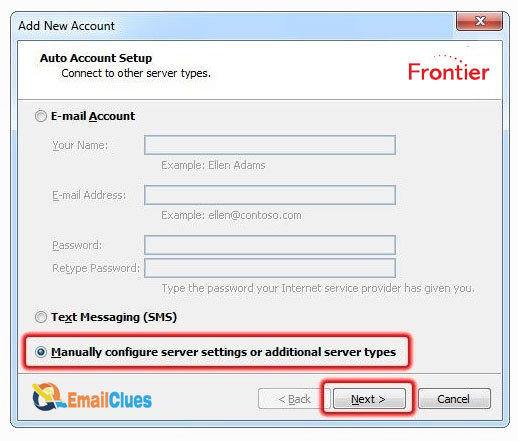
1. Open the Settings app on your Chromebook and click on the ” Accounts ” section.
2. Click on the ” Add Account ” option and select the ” Other ” option.
3. Enter your Frontier email address and password in the appropriate fields.
4. Select the ” IMAP ” option.
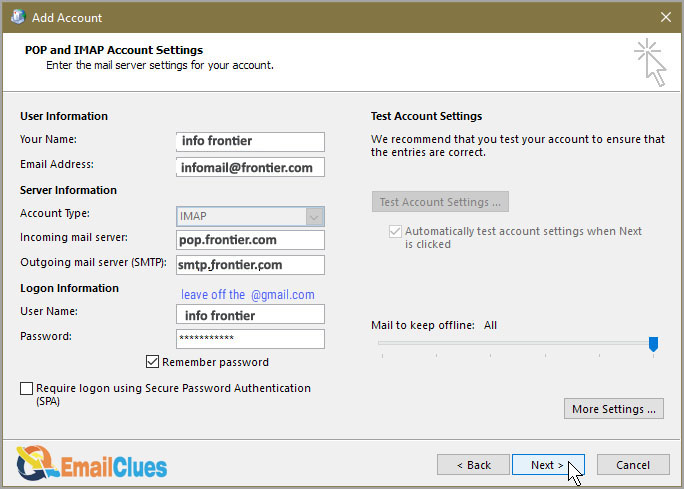
5. Enter the following Frontier email settings in the appropriate fields:
- Incoming Mail Server: pop.frontier.com
- Outgoing Mail Server: smtp.frontier.com
- Username: Your Frontier email address
- Password: Your Frontier email password
6. Click the ” Add Account ” button.
Your Frontier email account should now be set up, and you can send and receive emails on your Chromebook.
Automatic Frontier Email Setup
- First, you must ensure your Chromebook is connected to the internet.
- Once it is, open the Chrome browser and type “frontier.com” into the address bar. This will take you to the Frontier homepage.
- Next, click the “Sign In” button in the top-right corner of the page. This will bring you to the Frontier login page.
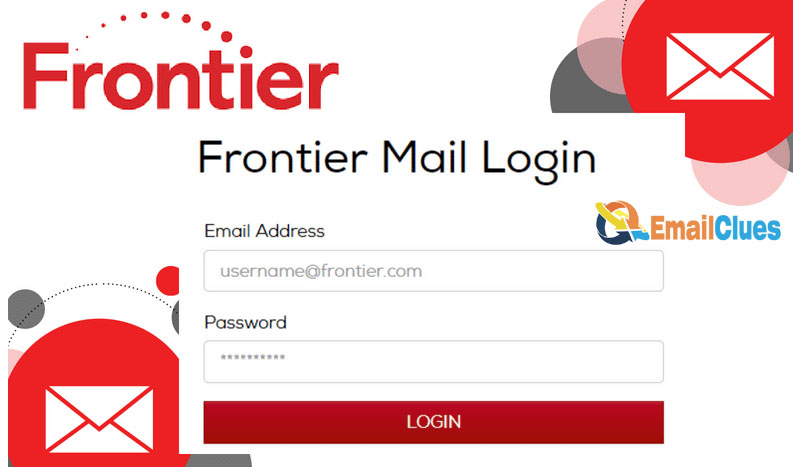
- Enter your Frontier email address and password into the appropriate fields, then click the “Sign In” button.
- Once logged in, you’ll be taken to your Frontier email inbox. From here, you can compose new emails, read and reply to existing emails, and do all the other things you usually do with your Frontier account.
- That’s all there is to it! As you can see, setting up your Frontier account on a Chromebook is a pretty simple process.
Troubleshooting Frontier Email Connection Issues
If you’re having trouble connecting your Frontier email account to your Chromebook, there are a few things you can do to try and fix the issue.
1. Check your email settings. Ensure you’ve entered the correct email address and password for your account.
2. Try using a different email client. If using the Frontier webmail interface, try accessing your account through a different browser or an email client like Microsoft Outlook or Apple Mail.
3. Check your internet connection. Make sure that your Chromebook is connected to the internet and that you have a strong signal.

4. Contact Frontier customer support. If you still have trouble connecting your Frontier email account to your Chromebook, contact Frontier customer support for help.
Server Name
Using a Chromebook, you can set up your Frontier email account using the built-in Email app. You’ll need to know your email address, password, and Frontier server settings to do this.
1. Open the Email app.
2. Enter your email address and password.
3. Select Manual Setup.
4. Choose POP3 or IMAP (depending on which service your email provider uses).
5. Enter the following Frontier server settings:
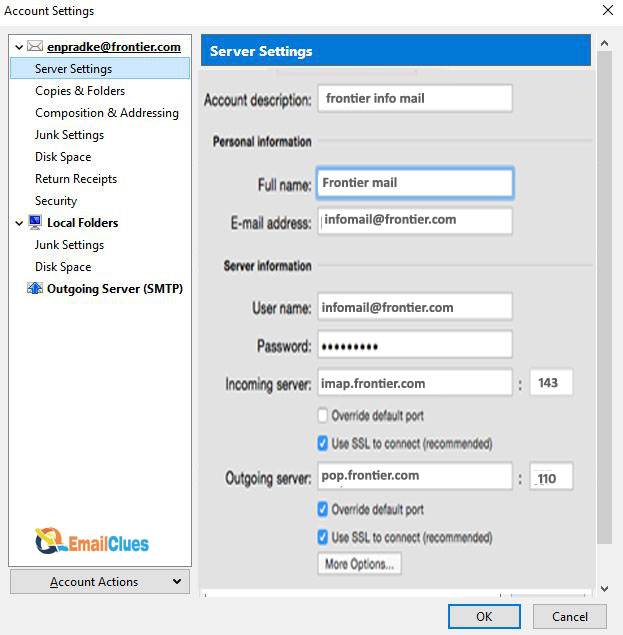
For POP3:
- Server name: pop.frontier.com
- Port: 110
- Username: your full email address
- Password: your email password
For IMAP:
- Server name: imap.frontier.com
- Port: 143
- Username: your full email address
- Password: your email password
6. Select Done.
Your Frontier email account should now be set up and ready to use on your Chromebook.
SMTP settings to setup frontier mail
Here are the SMTP settings you’ll need to set it up in a mail client like Outlook or Apple Mail:
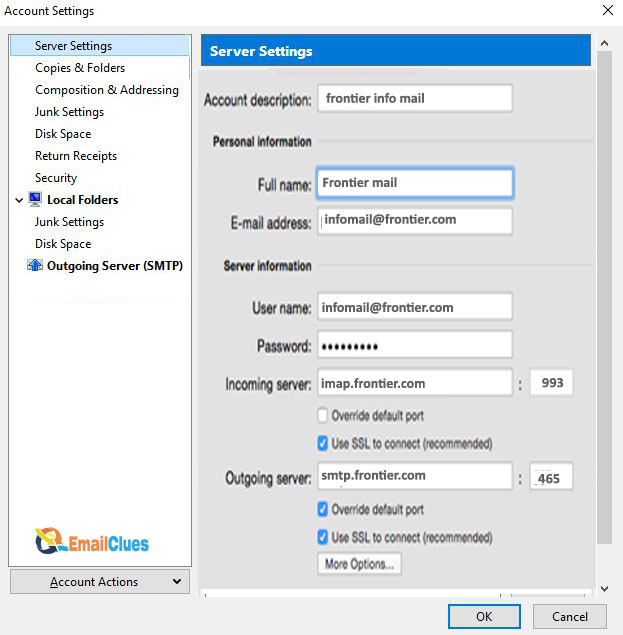
Outgoing Server
- Outgoing mail server (SMTP): smtp.frontier.com
- Port: 465
- SSL required: yes
Incoming Server
- Incoming mail server (IMAP): imap.frontier.com
- Port: 993
- SSL required: yes
You must also provide your username and password for the incoming and outgoing servers. Now, you should be able to set up your Frontier email account in most mail clients without problems. However, if you run into any issues, Frontier does offer 24/7 customer support that can help you get things sorted out.
Rejecting my Frontier Email: Why?
When it comes to email providers, there are many different options out there. So, why reject Frontier Email? Well, there are quite a few reasons. Here are just a few of them:
Frontier Email is known for being unreliable
One of the biggest complaints about Frontier Email is that it’s simply unreliable. There have been numerous reports of people not receiving emails or of emails being delayed by hours or even days. This can be incredibly frustrating, mainly if you rely on email for work or personal communication.
The interface is outdated and difficult to use
Another common complaint about Frontier Email is that the interface is outdated and difficult to use. This can make it challenging to track your emails or find the features you need.
Frontier Email is often slow
Another common issue with Frontier Email is that it can be slow. This can be frustrating when you’re trying to check your email or respond to messages promptly.
There are often technical issues with Frontier Email
Another problem with Frontier Email is that there are often technical issues. This can include emails not being delivered or messages being lost. This can be highly frustrating and challenging using Frontier Email for critical communication.
Frontier Email doesn’t have all the features that other providers offer
Another reason to reject Frontier Email is that it lacks all the features offered by different providers. For example, many email providers now offer things like spam filtering, virus protection, and more. Frontier Email doesn’t provide these features, leaving you vulnerable to malware and other threats.





