How to Setup Frontier Email with iPhone?
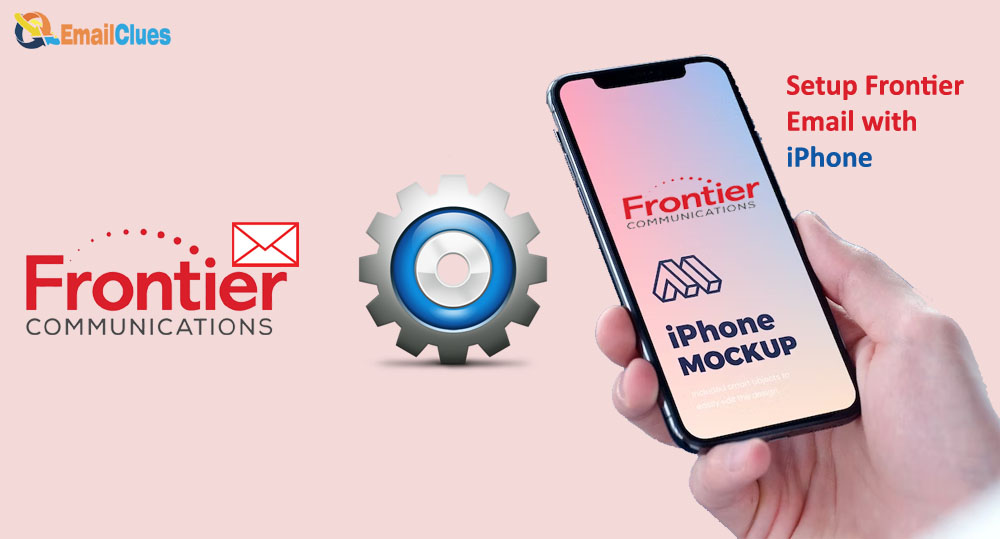
How to add Frontier Email to your iPhone?
Adding Frontier Email to your iPhone is a simple process that only takes a few minutes to complete. Here’s a step-by-step guide on how to do it:
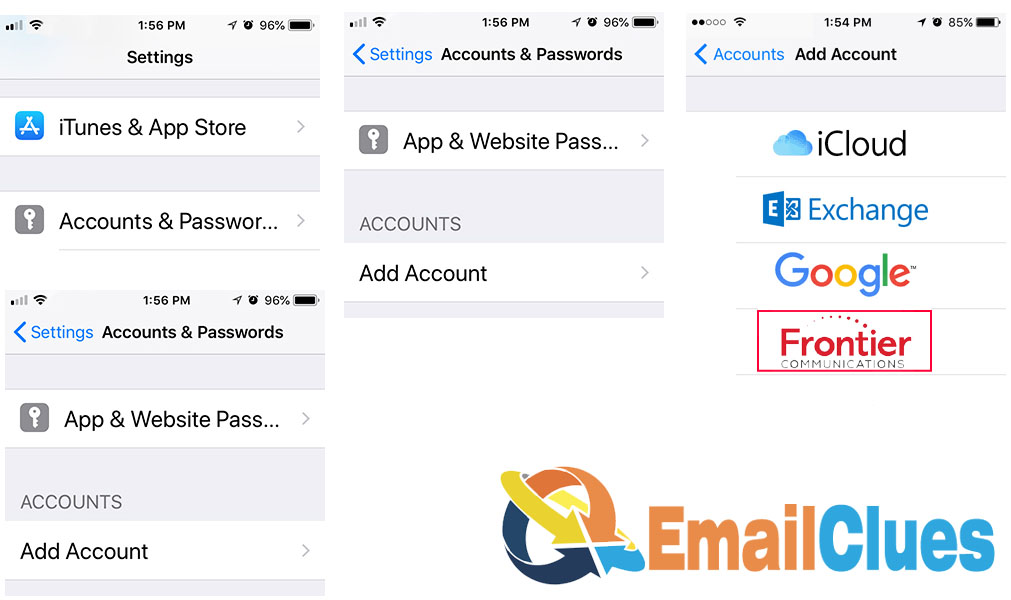
- Open the Settings app on your iPhone.
- Tap on the Accounts & Passwords option.
- Tap on the Add Account option.
- Select the Other option.
- Tap on the Add Mail Account option.
- Enter your name, Frontier email address, password, and a description of the account.
- Tap on the Next button.
- Frontier will automatically configure the account settings. Tap on the Next button again.
- Make sure that the IMAP option is selected and then tap on the Save button.
- Your Frontier Email account should now be successfully added to your iPhone.
How to enable SMTP on your iPhone?
If you have a Frontier email account, you can access your email on your iPhone by following the instructions below. These instructions are for setting up a new account.
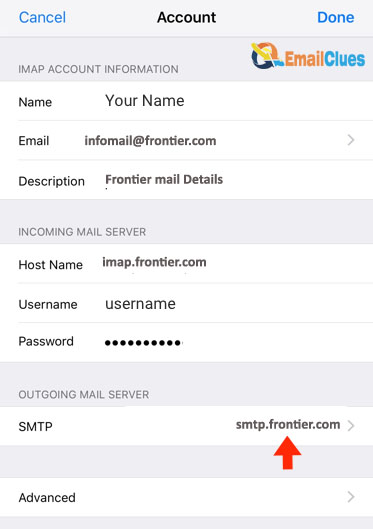
- Open the Settings app on your iPhone.
- Scroll down and tap on the Accounts & Passwords tab.
- Tap on the Add Account option.
- Tap on the Other option at the bottom of the list.
- Tap on the Add Mail Account option.
- Enter your Frontier email address and password.
- Tap on the Next button.
- Select the IMAP option.
- Enter the following Frontier email server settings:
- Incoming Mail Server: imap.frontier.com
- Outgoing Mail Server: smtp.frontier.com
- Tap on the Next button.
- Select the Save option.
Your Frontier email account should now be set up and you can start sending and receiving emails on your iPhone.
Why isn’t my iPhone connecting to the server?
If you’re having trouble connecting your iPhone to your Frontier email account, there are a few things you can check to try and troubleshoot the issue.
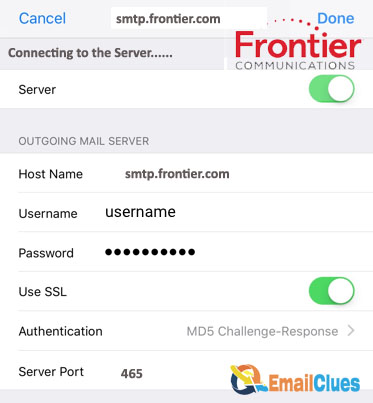
- Make sure that you have a valid and active Frontier email account. You’ll need to have an account with Frontier in order to use their email service.
- Check your Frontier email account settings. Make sure that the incoming and outgoing mail servers are set up correctly.
- Check your iPhone’s network settings. Make sure that the iPhone is connected to the internet and that the correct network settings are configured.
- Check your iPhone’s email settings. Make sure that the email account is set up correctly and that the correct server settings are being used.
- If you’re still having trouble, contact Frontier customer support for help.
Is IMAP and SMTP the same?
There are two different protocols that are used for email: IMAP and SMTP. Both have their own advantages and disadvantages, so it’s important to understand the difference between them before choosing an email provider.
IMAP, or Internet Message Access Protocol, is the most common protocol for email. It allows you to access your email from anywhere in the world, as long as you have an Internet connection. IMAP also allows you to keep your email organized by creating folders and subfolders. One downside of IMAP is that it can be slower than other protocols, and it doesn’t work well with large attachments.
SMTP, or Simple Mail Transfer Protocol, is the other protocol for email. It’s not as common as IMAP, but it has its own advantages. SMTP is faster than IMAP, and it works better with large attachments. One downside of SMTP is that it doesn’t allow you to access your email from anywhere in the world. You can only access your email from the computer that it’s stored on.
So, which protocol should you use? If you need to access your email from anywhere in the world, then IMAP is the best option. If you don’t need to access your email from anywhere in the world, and you need a faster protocol, then SMTP is the best option.
How to set up IMAP and SMTP on your iPhone?
If you use an iPhone and Frontier Email, you can set up your email account to work with IMAP and SMTP. This will allow you to access your email from anywhere, and you’ll be able to keep your messages in sync across all of your devices. Here’s how to set it up:
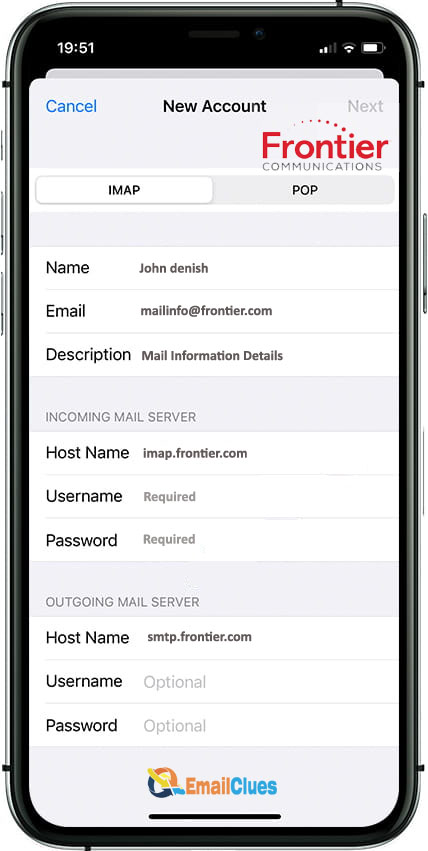
- Open the Settings app on your iPhone.
- Tap on Mail, Contacts, Calendars.
- Tap on Add Account.
- Tap on Other.
- Tap on Add Mail Account.
- Enter your name, email address, password, and a description for your account.
- Tap on Next.
- Select IMAP for your account type.
- Enter the following information for your Incoming Mail Server:
- Host Name: imap.frontier.com
- User Name: your Frontier email address
- Password: your Frontier email password
- Enter the following information for your Outgoing Mail Server:
- Host Name: smtp.frontier.com
- User Name: your Frontier email address
- Password: your Frontier email password
- Tap on Save.
Your Frontier Email account should now be set up to work with IMAP and SMTP on your iPhone.
IMAP and SMTP server settings of frontier mail for iPhone
If you are using an iPhone and want to set up your Frontier email account, you will need to enter the following Frontier mail server settings into your iPhone’s Mail settings:
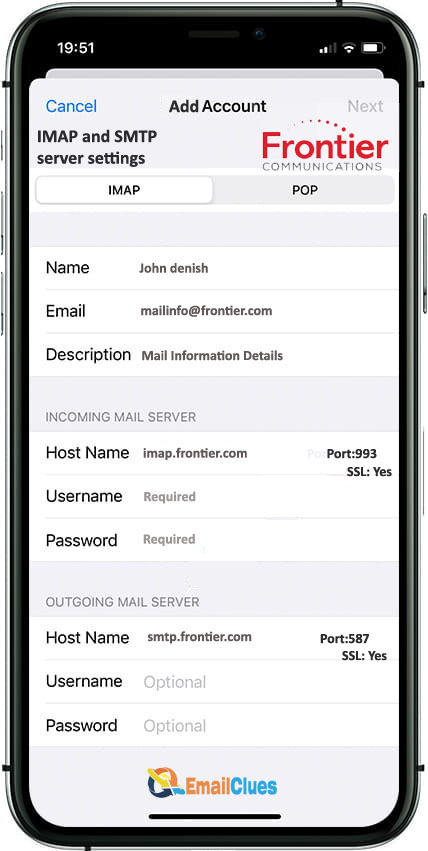
IMAP Server Settings:
- Server Name: mail.frontier.com
- Port: 993
- SSL: Yes
- Authentication: Password
SMTP Server Settings:
- Server Name: smtp.frontier.com
- Port:587
- SSL: Yes
- Authentication: Password
Once you have entered these Frontier mail server settings into your iPhone’s Mail settings, you will be able to send and receive Frontier email on your iPhone.
How to troubleshoot IMAP and SMTP settings of frontier mail for iPhone?
If you are having trouble with your IMAP or SMTP settings on your iPhone, there are a few things you can do to troubleshoot the issue.
Check your server settings
Make sure that your IMAP or SMTP server settings are correct. To do this, go to Settings > Mail, Contacts, Calendars > Add Account > Other. Enter your server information and then tap Next.
Check your network connection
Make sure you have a strong network connection. If you are on a cellular network, try connecting to a Wi-Fi network.

Check your email account settings
Make sure that your email account settings are correct. To do this, go to Settings > Mail, Contacts, Calendars > Add Account > Other. Enter your email address and password, and then tap Next.
Check your email account permissions
Make sure that your email account has the proper permissions. To do this, go to Settings > Mail, Contacts, Calendars > Add Account > Other. Enter your email address and password, and then tap Next.





