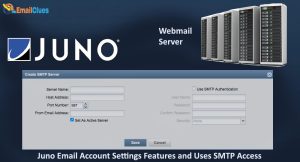How to Setup Juno Mail Android Phone?
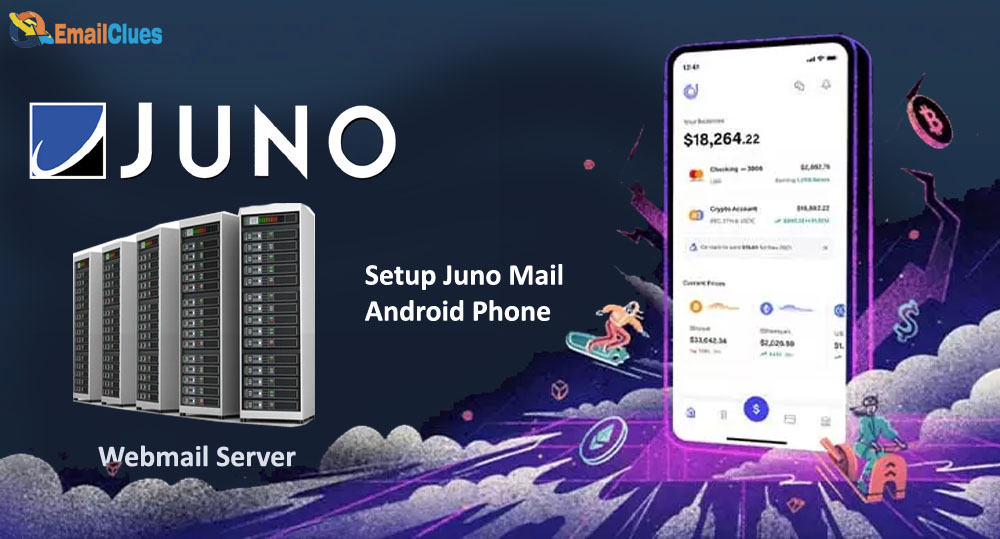
Juno mail account allow user to setup into Android phone with its application which manages mail services into it using SMTP settings.
Juno email on Android. Here’s a step-by-step guide:
1. Open the Android Mail app.
2. Tap the menu icon in the top-left corner of the screen, then tap Add account.
3. Select Other from the list of account types.
4. Enter your Juno email address and password, then tap Next.
5. Select IMAP from the list of account types.
6. Enter the following settings
:

- Username: Your Juno email address
- Password: Your Juno password
- IMAP server: imap.juno.com
- Port: 993
- Security type: SSL/TLS
7. Tap Next.
8. Enter the following settings:
- SMTP server: smtp.juno.com
- Port: 465
- Security type: SSL/TLS
9. Tap Next.
10. Enter a name for the account, then tap Done.
That’s it! Your Juno email account should now be set up on your Android device.
Port settings for login authentication and push notifications
If you’re using Juno on your Android device, you’ll need to ensure that the correct port settings are enabled to log in and receive push notifications. Here’s a quick guide on how to do that:
1. Go to Settings -> Accounts -> Juno.
2. Select the account you want to use with Juno.
3. Tap on the three dots in the top right corner and select “Edit account.”
4. Make sure the “Incoming server” port is set to 995 and the “Outgoing server” port is set to 465.
5. Once you’ve saved the changes, you should be able to log in and receive push notifications without any issues.
How to configure port settings for login authentication and push notifications?
Using an Android device with Juno, you may need to configure your port settings to ensure login authentication and push notifications work correctly. Here’s a step-by-step guide on how to do so
:
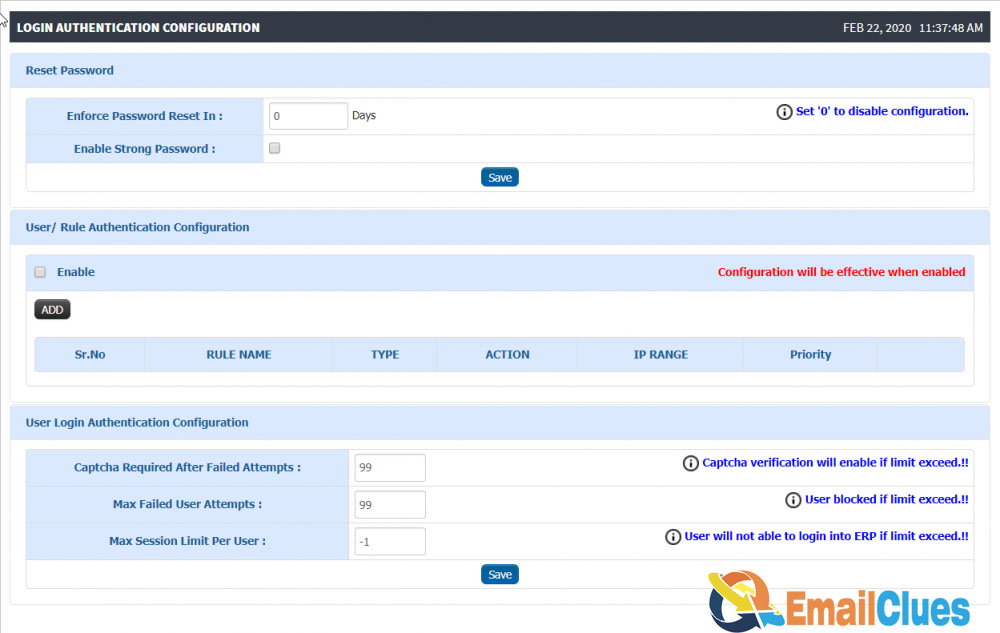
1. Open the Android settings app and go to “Network & Internet.”
2. Select “Mobile network” from the options.
3. Tap on “Access Point Names.”
4. Select the “T-Mobile US LTE” option.
5. Scroll down and tap “Port” under the “Advanced settings” section.
6. Enter the following port numbers: 80, 443, 5228, and 8443.
7. Save your changes and exit the settings app.
That’s it! By following these steps, you should be able to log in to your Juno account and receive push notifications without any issues.
Tips for configuring port settings for login authentication and push notifications?
If you’re looking to set up Juno on your Android device, there are a few things you’ll need to do to get started. This blog post will cover three tips for configuring port settings for login authentication and push notifications.
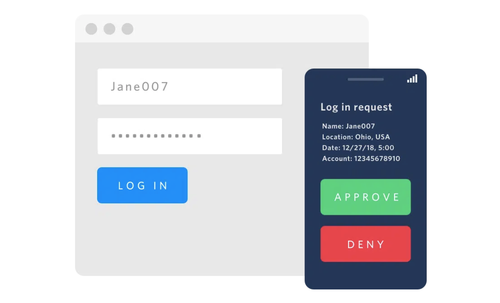
1. You’ll need to open up the Juno app and head to the settings menu.
2. You’ll want to scroll down to the “Ports” section and tap on it.
3. You’ll see a list of different ports that can be used for various purposes. The ones you’ll need to focus on for login authentication and push notifications are the following:
– 80 Port : Used for HTTP traffic
– Port 443 : Used for HTTPS traffic
– 5228 Port : Used for Google Cloud Messaging
4. Make sure all these ports are open and accessible on your network. If you’re unsure how to do this, consult your router’s documentation or contact your ISP.
5. Once you’ve verified that the ports are open, you can go ahead and try logging in to the Juno app. If everything is working correctly, you should be able to log in without any problems.
6. You should also receive push notifications without any issues. If you’re not receiving them, ensure you’ve allowed the Juno app to access your notifications in the settings menu.
That’s all there is to it! By following these steps, you should be able to get the Juno app up and running on your Android device without any issues.
Why are port settings essential for login authentication and push notifications?
As we all know, communication is vital in any relationship. The same goes for the relationship between your Android device and your computer. For this relationship to work, both parties need to understand each other. This is where port settings come in.
Port settings are essential for login authentication and push notifications because they dictate how information is exchanged between your device and your computer. If the port settings are incorrect, then the two devices will not communicate correctly, and you will not be able to log in or receive push notifications.
The good news is that setting the correct port settings is usually a pretty easy fix. In most cases, you can go into your device’s settings and change the port settings to match the ones on your computer.
However, if you still have trouble after changing the port settings, you may need to contact your computer’s manufacturer or Android device’s manufacturer for further assistance.
How to troubleshoot port settings for login authentication and push notifications?
If you’re having trouble logging in or receiving push notifications on your Android device, you can try a few things to troubleshoot the issue.
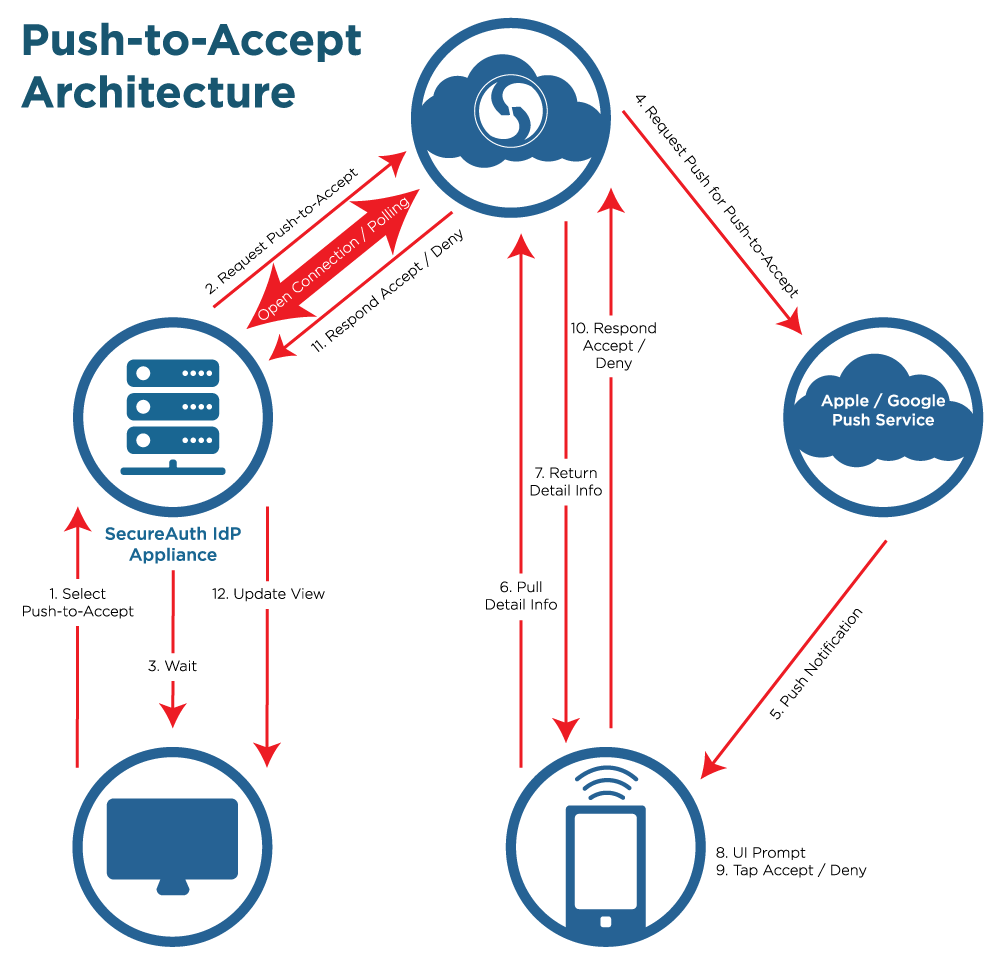
1. Ensure that you have installed the Juno app’s latest version. You can check for updates in the Google Play Store.
2. Next, try restarting your device. This can sometimes resolve issues with the Android operating system.
3. If you’re still having trouble, try changing the port settings for login authentication and push notifications. To do this, go to the Juno app’s settings menu and select “Account.” Then, tap on “Login” and select “Edit.” You can change the port settings to “80” or “443.”
4. If you’re still having trouble after changing the port settings, try resetting your device to its factory settings. This will delete all your data, so back up any important files first. To reset your device, go to the Juno app’s settings menu and select “Account.” Then, tap on “Reset.”
5. If you still have trouble after resetting your device, try uninstalling and reinstalling the Juno app. This will delete all your data, so back up any important files first. To uninstall the Juno app, go to the Google Play Store and select “My apps.” Then, find the Juno app and select “Uninstall.” To reinstall the Juno app, go to the Google Play Store and search “Juno.” Then, select “Install.”