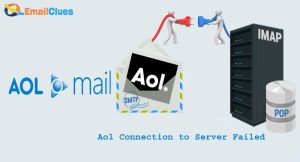How toThunderbird IMAP Settings and SMTP Server for Thunderbird?
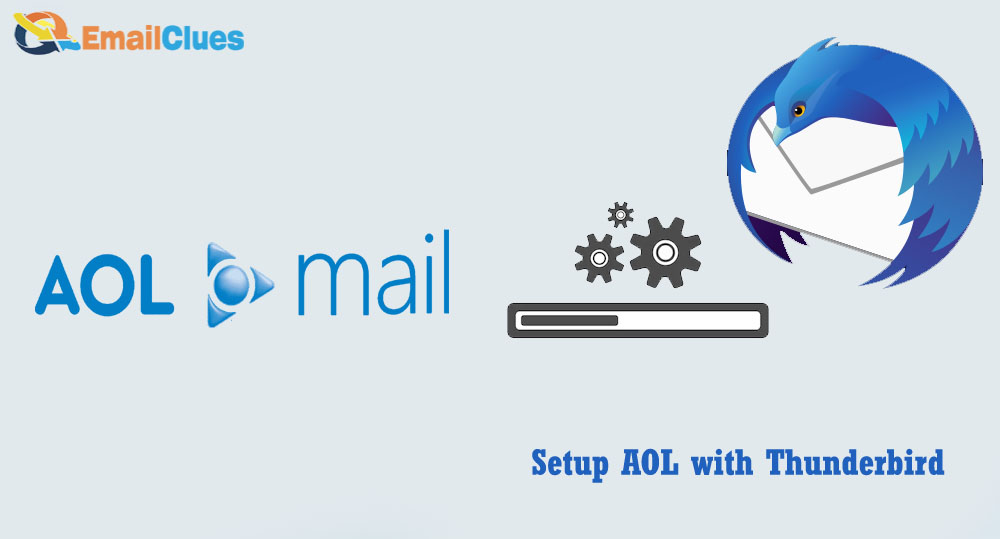
AOL is one of the American-based free web-based email services. You can use these email services via any email client easily. So, today we will guide you on setting up AOL with Thunderbird.
To set up AOL Main in Thunderbird, you must follow some procedures. As it runs a number of instances of AOL Software, it may also slow down your system. But enabling IMAP in Thunderbird is one of the finest methods to eliminate mail issues in the future.
Thunderbird IMAP Settings and SMTP Server for Thunderbird
Before accessing AOL Mail in Thunderbird, you must have your own Incoming and Outgoing settings. Here you can configure these settings to Enable IMAP in Thunderbird.
Thunderbird IMAP Settings
AOL IMAP Server Name:imap.aol.com
Port Number: 993
Encryption: SSL
Password: Your AOL Email Password
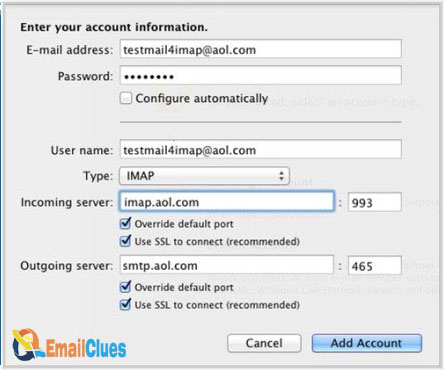
Thunderbird SMTP Settings
AOL SMTP Server Name: smtp.aol.com
Port Number: 465
Encryption: SSL
Password: Your AOL Email Password
Thunderbird POP Settings
AOL POP Server Name: pop.aol.com
Port Number: 995
Encryption: SSL
Password: Your AOL Email Password
For your username, you can enter your username before @. You must configure these server settings to set up AOL with Thunderbird.
How to Setup AOL with Thunderbird?
To set up AOL with Thunderbird mail, you must configure these settings carefully. To you must need to have the SMTP Server for Thunderbird, including the Incom/Outgoing Settings here,
Step I – Setup AOL With Thunderbird Mail
To Access AOL Mail in Mozilla Thunderbird, you need to set up an AOL email account. Here’s how to Setup,
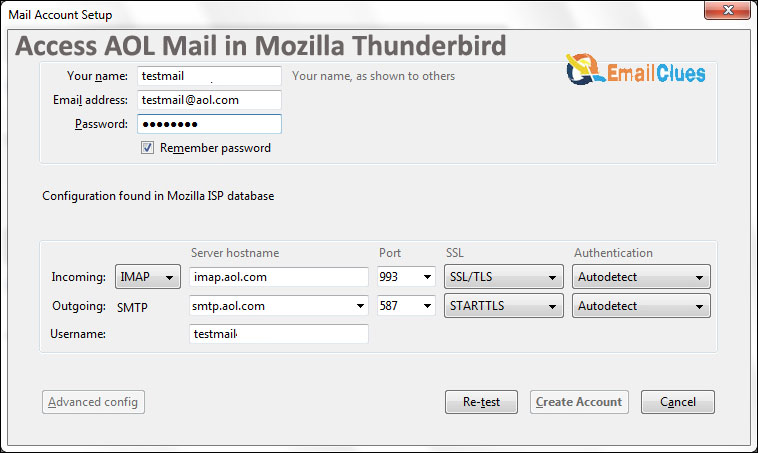
- Open your Mozilla Thunderbird app in your system (Windows, PC, or Mac).
- Click on the Tools section and go to Account Settings. For Linux, you can select Edit>Account settings. If not, press the Alt key to access Account Settings.
- Now click on Account Actions>Add Mail Account.
- Now you need to configure the variables as mentioned,
Your Name: Enter your Name (Either you or your business name there)
Email Address: Enter your Email Address here, your AOL Email address.
Password: Enter your AOL Password here,
- After these, click on the Continue option.
- Now check the IMAP (remote folders) there.
- Also, select POP3, allowing the Mozilla Thunderbird to download the new mail from the AOL server.
- After that, click on Done>OK.
You have successfully set up AOL Mail with Thunder Email Service with this process. Now you need to access these mail via Thunderbird using the IMAP Settings.
Step II – Access AOL Mail with Thunderbird Using IMAP
First, you must configure the IMAP or Incoming Settings for your Thunderbird to receive the mail. For this, you need to follow this tutorial,
- Open the Thunderbird Mail App on your System or PC.
- Click on the Mail Account Setup option, which will open the pop-up window to enter the details.
- Enter your Name (any name), Email address, and Password.
- Check on the Remember Password and then click on Continue.
- In the next tap, click/check the IMAP (remote folders) and then click on Manual config.
- Now here, we need to carefully enter the settings and apply these server settings to Enable IMAP in Thunderbird.
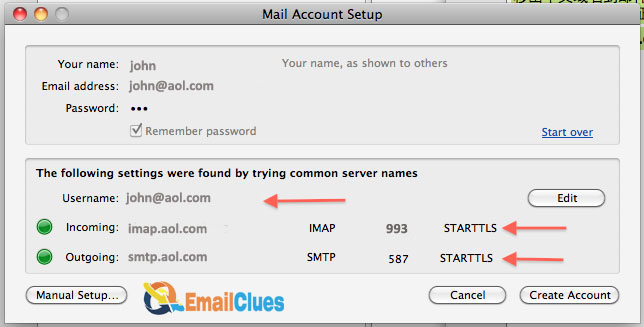
Incoming: IMAP: imap.aol.com (Server Hostname) Port: 993
Outgoing: SMTP: smtp.aol.com (Server Hostname) Port: 587
Username: your email address before @, like bijaymishar145
- After these server settings to Setup Aol Main in Thunderbird, click on the Re-Test.
- If all these settings are right, then you are done.
- After these, you can create an account for the Thunderbird here. To create, click on Create Account.
- That’s it. Now you can check the incoming mail from AOL to your Thunderbird Mail App Easily.
That’s how you can Access AOL With Thunderbird to receive mail easily. You can also configure SMTP Server for Thunderbird.
Step III – Setup Sent Folder with Thunderbird
After getting access to your AOL Mail in Thunderbird, it’s time to properly set up the sent folder. Here’s how to do it,
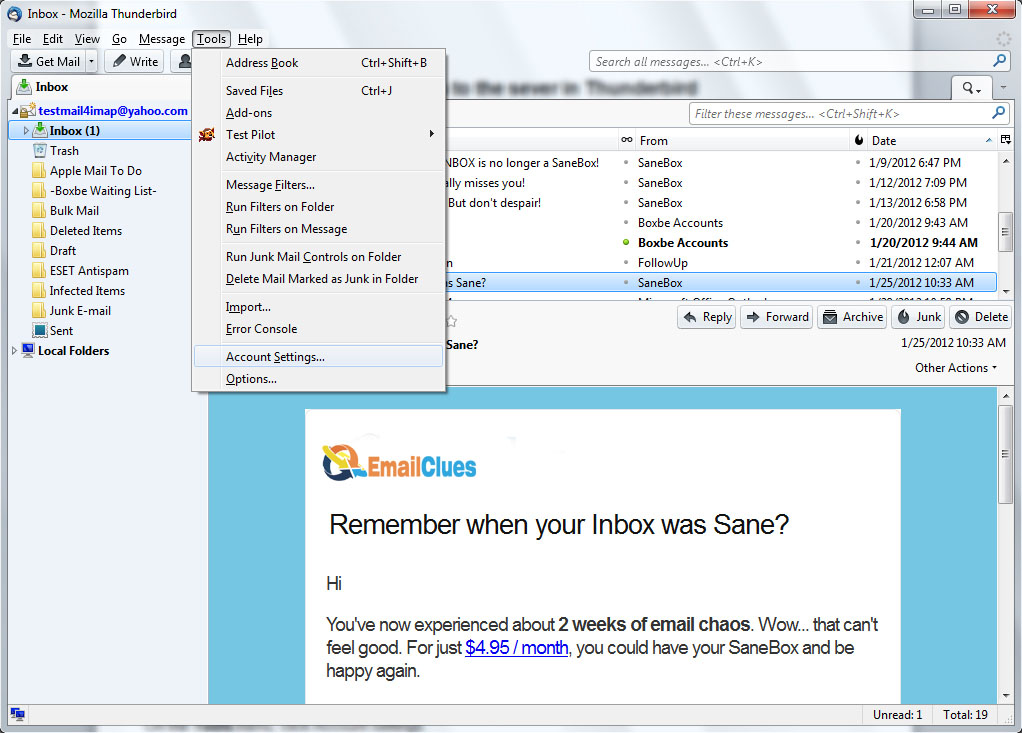
- Open the Thunderbird Mail App on your PC.
- Go to Tools>Account Settings>Copies & Folders.
- Now under the Copies & Folders, you need to check the Place a copy in: then set it to the Sent items.
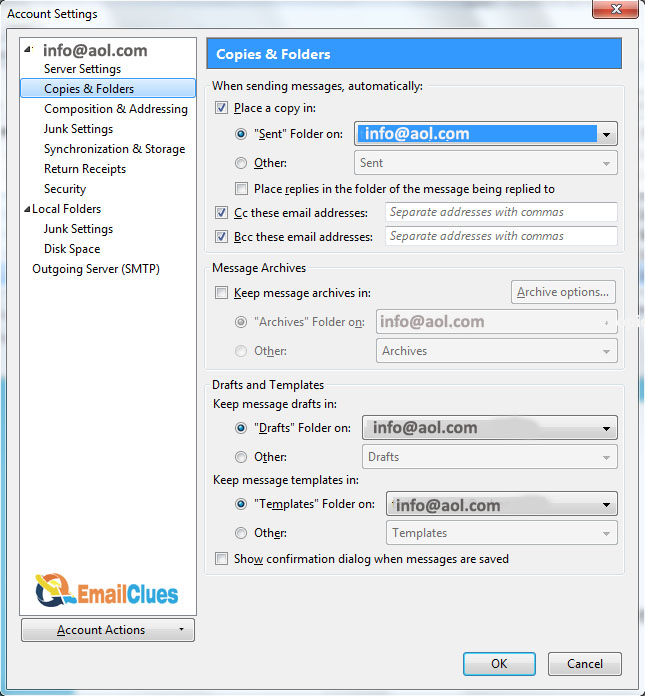
- After that, enter all the required details and click OK to finish the process.
That’s all about the complete process of how to set up AOL with Thunderbird mail. With these steps, you can make sure AOL Work with Thunderbird easily.
How to Setup AOL with Thunderbird using POP? (Instead of IMAP)
You can do it if you want to set up AOL with POP rather than IMAP. If your mail server supports IMAP and POP, setting up AOL using POP in Thunderbird is an option.
But for this, you need to delete an existing IMAP Account. Because an existing IMAP Account cannot be converted here.
- Go to Tools>Account Settings.
- Find the Account Actions>Add Mail Account.
- Now enter the following terms, Name, Email Address, and Password.
- Click on the Continue. Here Thunderbird will try to attempt the configuration process using your existing IMAP Settings. So, click on Stop there.
- Now after that, you need to enter the details there. It would help if you chose the POP as the Incoming server rather than IMAP (As in Step II).
Thunderbird POP Settings
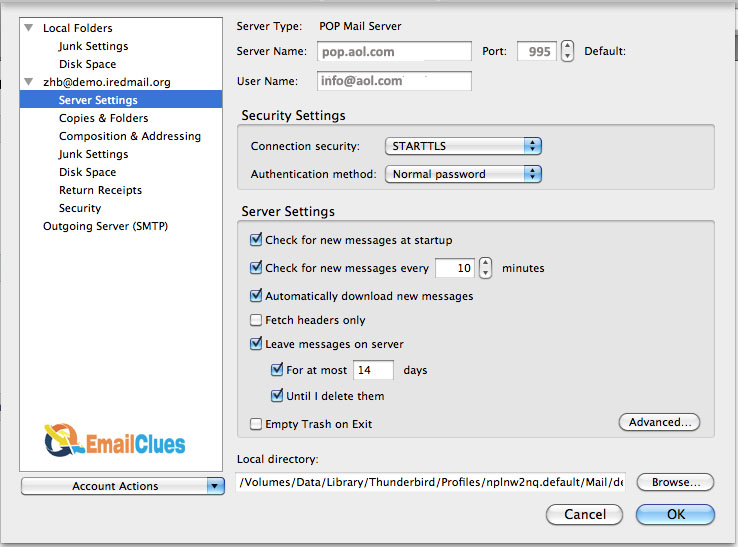
AOL POP Server Name: pop.aol.com
Port Number: 995
Encryption: SSL
Password: Your AOL Email Password
After these, click on Manual Setup. Here it will prompt an error showing SMTP account already exists.
Clear the message and then click on Cancel. It will exit the Account Setting.
Now, re-open the Account Settings page and then re-check the SMTP settings.
Also, make sure the new POP Incoming servers are set correctly.
That’s it.
FAQ
Does AOL Work with Thunderbird?
To set up AOL Mail with Thunderbird, you must manually configure the server settings. You can properly set up the Incoming IMAP Server and Outgoing IMAP Server settings.
Is Thunderbird a POP or IMAP?
Thunderbird Supports both POP and IMAP for Incoming servers. You can configure either one to receive the mail in your Thunderbird email.
How to Enable IMAP in Thunderbird?
If you want to change the POP server to IMAP in Thunderbird, you can configure it from the Add Account Settings. You can easily change the IMAP to POP and Vice-versa. But for this, you need to create or set up the new POP Settings.