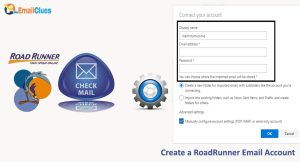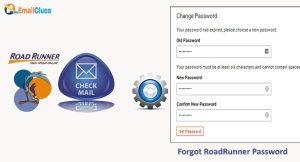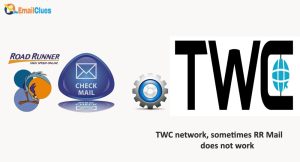Steps to Setup RR Mail in Outlook
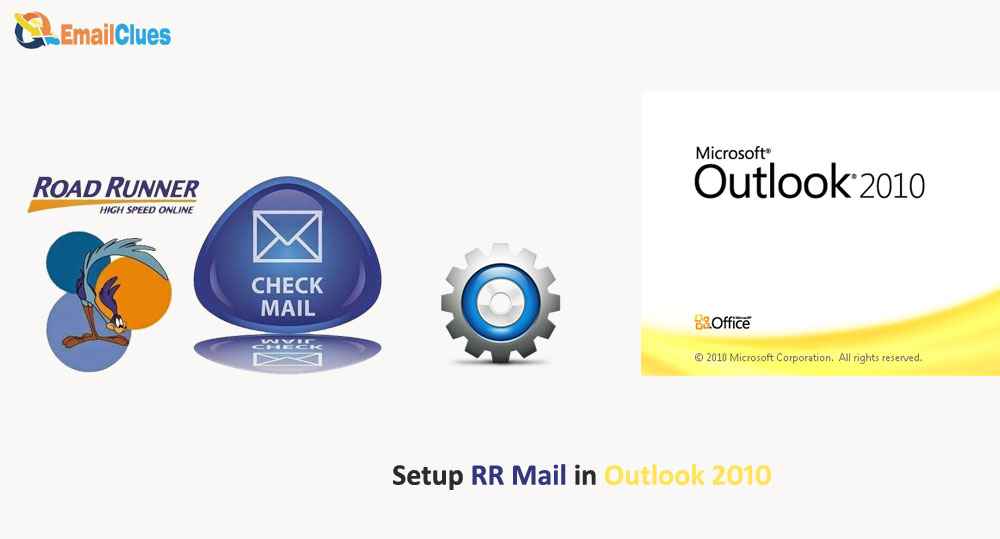
Roadrunner Email by Time Warner Cable is one of the finest email service providers allowing email exchange. Microsoft Outlook is one of the topmost email service providers and clients for professional email. It allows users to set up their Roadrunner Account too. Here’s the Guide to setting up RR Mail in Outlook.
Setting up your rr mail with Outlook is one of the easiest and best methods to get access to email services. Like other email clients, you can also set up Roadrunner Mail Into Outlook via an auto and manual configuration.
Steps to Setup RR Mail in Outlook
To set up a roadrunner email account in your Outlook, you must configure it either by automatic Or manual Process. Regarding the RR Mail Setup, here we have this method to be followed,
The method I – Setup Roadrunner Mail into Outlook using Automatic Process
After making it ready for your rr mail account, you must have office 365 or Microsoft Outlook installed. Follow these steps here,
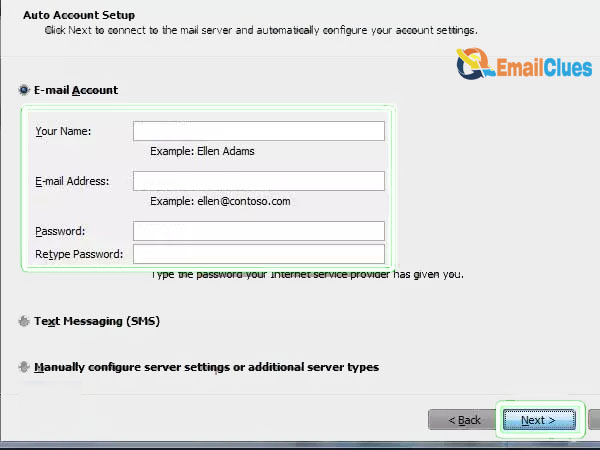
- Open MS Outlook in your system.
- Go to the File tab, and you can find this in the top left edge of your screen.
- Choose Info>Account Settings. It will open the Account Settings pop-up on your screen.
- Choose the Email tab there and click on New. Here it will open the Add New Account window.
- Now fill up your details in the Email Account section under Auto Account Setup,
Your Name: You can enter your or your company name there
Email Address: Enter the email address of your roadrunner email
Password: Enter the Password of your rr mail account
Retype Password: Enter the same Password once here.
- Check the Text Messaging (SMS) there and click on Next,
- At last, click on Finish>Close.
With these simple steps, you can easily configure the Roadrunner Email Setup in Outlook. If you are still unable to configure the setup, then you can also go for the manual steps. Check the manual steps to configure the RR mail in Outlook.
Method II – Setup Roadrunner Mail into Outlook using Manual Process (MS Outlook 2010 and Newer)
You must follow some additional configuration for the manual setup of rr mail into Outlook. Here’s how to setup rr mail with Manual Process in MS Outlook,
- Open MS Outlook in your system.
- Go to the File tab, and you can find this in the top left edge of your screen.
- Choose Info>Account Settings. It will open the Account Settings pop-up on your screen.
- Choose the Email tab there and click on New. Here it will open the Add New Account window.
- Now click on the Manual setup or additional server types and click on Next. Here it will ask you to choose a service,
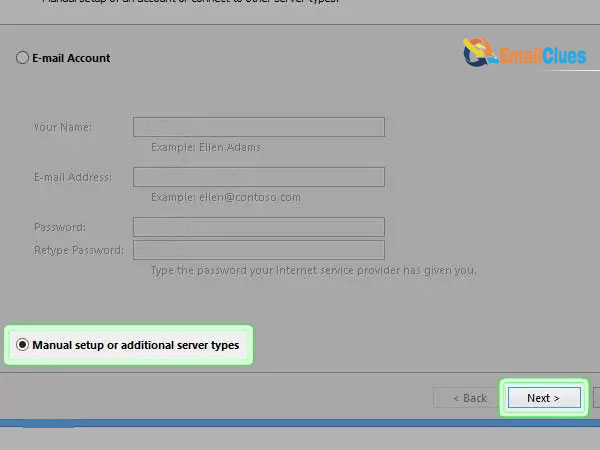
- Select the Internet Email/ POP or IMAP there.
- Under the User Information window, you need to fill out this information,
Your Name: You can enter the name as per your RR Mail Account
F-Mail Address: Enter the RR Email address here
Account Type: IMAP
Incoming mail server: mail.yourdomain.com
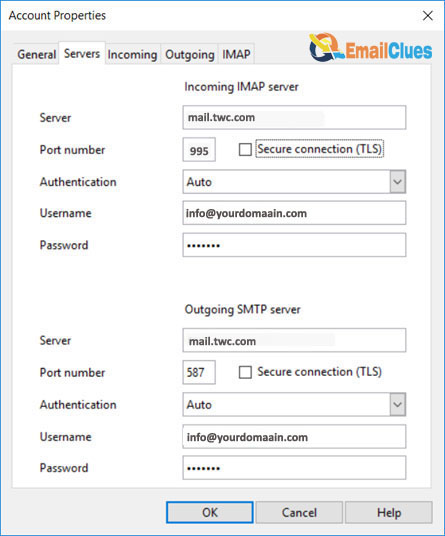
Outgoing mail server (SMTP): mail.yourdomain.com
User Name: You can set the username as the same as your email address
Password: Use the same Password as your RR Mail Password
- After these, all check the Remember Password (If) and the Require login using…
- Now click on the Test Account Settings … It will check whether the account is set up correctly.
- At last, click on Next and Finish.
With this manual configuration, you will get connected to Outlook. It’s one of the final and working Steps to easily set up rr mail in Outlook.
How to Fix Roadrunner Setup Not Working in Outlook
Do you still need help setting up mail in Outlook? If that’s the problem, here are some possible methods to be adopted to fix the rr setup not working in Outlook.
Method I – Make sure you have an active Internet Connection
If you are not connected to an active Internet connection, then it’s seen that you cannot set up your rr account in Outlook. You must ensure that you are connected to a working Internet connection.
We can see that due to the internet connection dropdown, Outlook fails to retrieve the data. You can switch towards a stable and safe internet connection while setting up roadrunner mail into Outlook.
Method II – Check the Server Status of RR
Although it’s rare, you can try this method to ensure you cannot set up rr in Outlook. Sometimes, you will not be able to use its services due to server issues.
Different server testing sites like Downdetector will help you to check the status.
Method III – Ensure Configuration Settings are OKOK
While doing the manual setup, you must configure all the server settings. Sometimes by mistake, the details entered by you may need to be corrected. Here that may be the reason for Roadrunner Setup Not working in Outlook.
That’s you need to check the configuration settings once. Ensure these values are recorded in your IMAP, POP, and SMTP Settings.
IMAP Settings
Username: Your rr email address here
Password: Your rr email password here
Server Port: 993
Hostname: mail.twc.com
TLS/SSL Required: Yes
Authentication Required: Yes
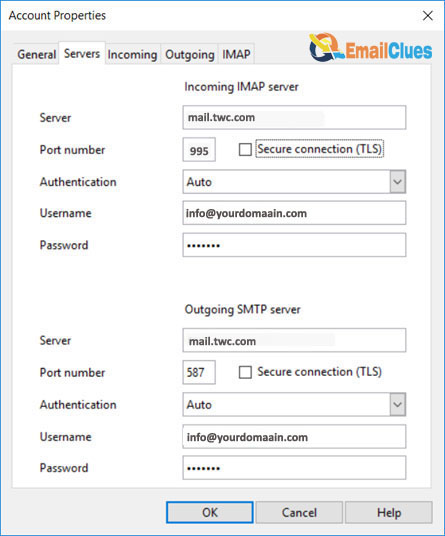
POP Settings
Username: Your rr email address here
Password: Your rr email password here
Server Port: 995
Hostname: mail.twc.com
TLS/SSL Required: Yes
Authentication Required: Yes
SMTP Settings
Username: Your rr email address here
Password: Your rr email password here
Server Port: 587
Hostname: mail.twc.com
TLS/SSL Required: Yes
Authentication Required: Yes
Method IV – Re-configure your RR Email
In this method, you must first remove your rr email from Outlook.
- Go to Files>Account Settings.
- Choose Manage Profiles>Show Profiles. Here you can find the rr email account in the list.
- Select the RR Mail account and right-click.
- Click on the Remove.
- That’s it.
After this, you need to re-add the account by following the Steps to set up rr mail in Outlook, as we mentioned above.
Method V – Open MS Outlook in Safe Mode
Running apps or programs normally may fail due to add-ons and security programs. So, to ensure that your MS Outlook is not affected by any programs and security features, you can open it in safe mode. Here’s how,
- Open the Windows Run. For that, press the Win+R key once on your keyboard.
- Now give/copy the Outlook/SafeMode command and hit enter or OKOK there.
- It will open MS Outlook in Safe Mode. That’s it.
Method VI – Switch toward an Aleternative
If still, Roadrunner setup not working in Outlook, then it’s time to switch to other email clients. You can go for other trusted email clients like Thunderbird to set up.
Method VII – Use IMAP Protocol
Setting up the POP3 Server also works on Outlook for your RR Email. But sometimes, It fails to sync emails and causes an error in setting up. So, use the IMAP Protocol instead of POP3 there.
How to fix the Asking Password Every Time in Outlook?
Sometimes, you are asked to enter the Password every time in MS Outlook due to an error or wrong setting. If you are facing the same problem, then here’s how to fix asking Password every time in Outlook,
- Go to the Tools section of your Thunderbird email.
- Move to Account Settings>Outgoing Server.
- After that, click on Edit.
- Deselect the Use name and Password from the Security and Authentication.
- At last, click on OKOK>OK.
- That’s it.
It Says Connection Failed on Outlook. How do we FIX It?
If you always receive the Secure connection failed error while using Outlook, then you can try out these possible fixes,
Step I (Checking) – Check the DigiCert SHA2 Secure Server CA
- Open your Ms. Outlook and go to Options>Advanced>View Certificates.
- From the Certificate, Manager selects the Authorities.
- Scroll down and find the authorities list to find DifiCert Inc. There.
- Now find the DigiCert SHA2 Secure Server CA entry there.
- If you can’t find this entry, move toward the Next Possible Method.
Step II (Solving) – Fix the DigiCert SHA2
- Go to the browser of your PC and get the following link.
- Now go to Tools>Options. Advanced.
- Click on View Certificates there.
- Select the Authorities from the Certificate Manager.
- Scroll down to find DigiCert Inc. From the list there.
- After finding the DigiCert SHA2 Secure Server CA, click it.
- Now click on the Export option.
Step III – Importing the DigiCert SHA2 Entry
- Get back to the Certificate Manager.
- Click on the Import option.
- Select the DigiCert file you just exported and downloaded.
- Now restart your Thunderbird.
- That’s it.
How to Fix if MS Outlook Does not Recognize Port Number
You can check the account settings if Thunderbird fails to recognize your SMTP or IMAP port number. Here’s how,
- Go to the View Settings for this Account.
- Change/correct the SMTP Server details,
Connection Security: SSL/TLS
Port: 465
How to fix the Outgoing Server stopped in Outlook?
It may be an issue if you are using the VPN connection in your system for any purpose. So, to fix the Outgoing Server Stopped, you must disconnect the VPN and try once.
Similarly, Outlook doesn’t have servers and accepts connections from any network. For this, it will be best to migrate to other email clients like Outlook, Gmail, GMX, etc.