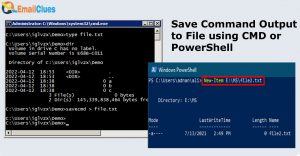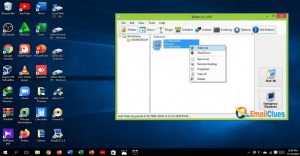How to change the Task Manager default startup page on Windows 11?

Task Manager is an inbuilt feature of Windows to monitor the Performance, usage, and overall resource details running on your Windows. By default, the task manager shows the Process tab, which can easily be changeable. Here’s how to Change the Task Manager default startup page on Windows 11.
Steps to Change Task Manager Default Startup Page on Windows 11
Following the different methods, you can change the default startup page in your Windows 11.
The method I – From the Task Manager Options
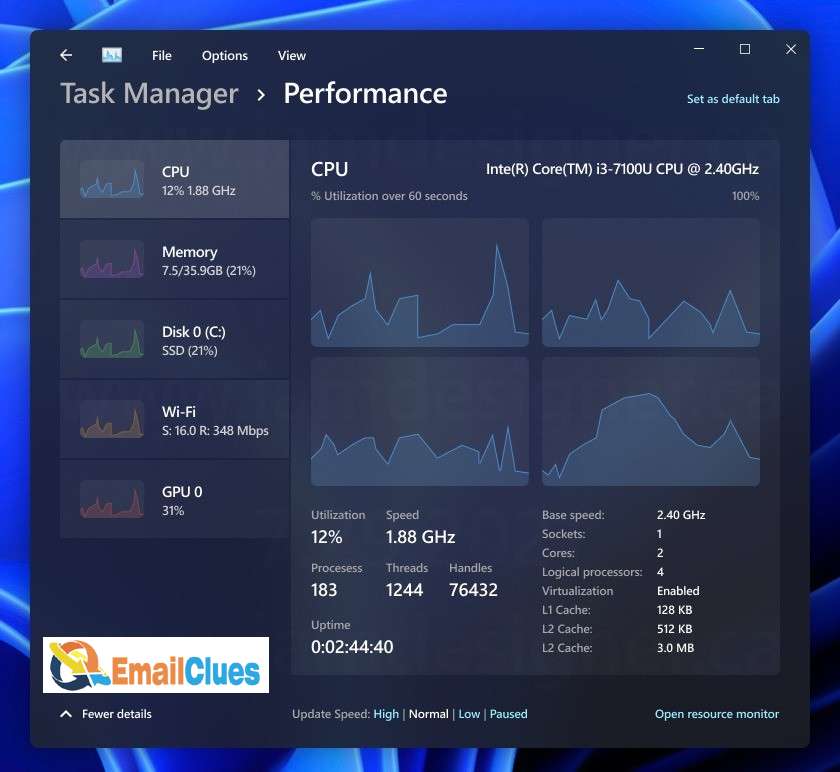
- Open the Task Manager. Press the Ctrl + Shift + Esc key once.
- Go to the Options section from there.
- Select the set default tab.
- Choose the tab options as your new default startup page, like Performance, App History, Startup, Details, etc.
- That’s it. Run the Task Manager and check it.
Method II – Change the Task Manager default startup page on Windows 11 (New or Updated Version)
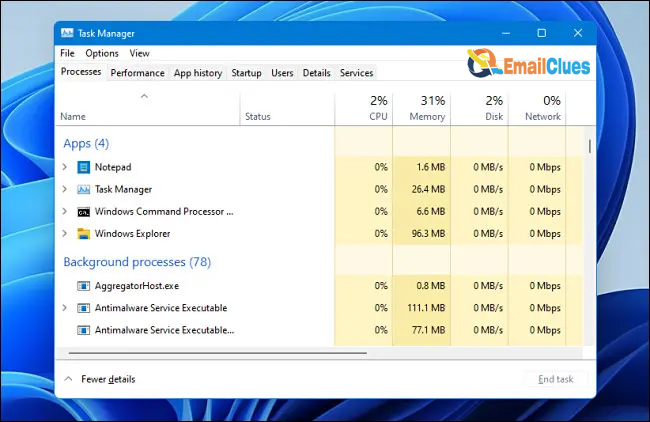
Open the Start and search for the Task Manager and open it.
Click on Settings (shown on the top left edge of the window) and Then the Default Start Page.
Now select or choose the new default startup page here.
Finally done.
Method III – Change Task manager Startup using Registry Editor
Apart from these two methods, you can apply this method too for changing the task manager startup in Windows 10, 11, or older versions.
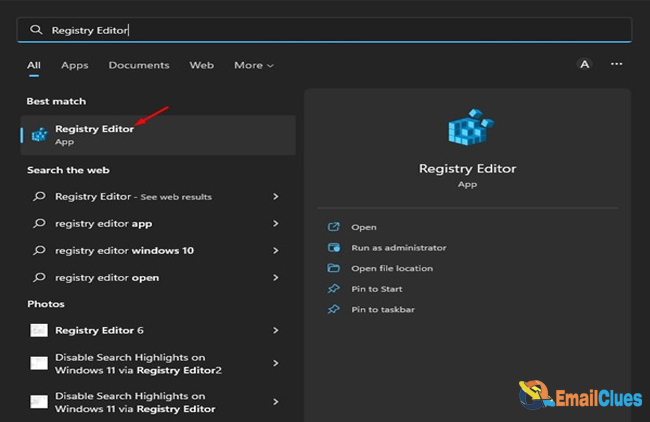
- Open the Run and type ‘Regedit’ and click on OK.
- Under registry editor, you will have to navigate the critical location, find this HKEY_CURRENT_USER > Software > Microsoft > Windows > CurrentVersion > TaskManager. For ease, copy this and paste it to the file location.
- Under this file, you need to create a new 32-bit DWORD file.
- Do a right-click and choose the DWORD (32-bit) Value and give the name StartUpTab to it.
- Now click on the option and then Edit that StartUpTab file.
- Set the value for every tab like,
0 – Process tab
1 – Performance tab
2 – App History tab
3 – Startup Apps tab
4 – Users tab
5 – Details tab
6 – Services tab
Over the Pop-up of Edit DWORD (32-bit) Value, set like this,
Value name: StartUpTab
Value data: 1
Click OK, that’s it.
Here we set Value 1 for the Performance tab. After this, when you open the task manager, it opens the Startup page that we set, 1 for Performance.
Method IV – Change the Task Manager default startup page on Windows 11 by REG file
You can start task manager startup by downloading the minor .reg files on your PC quickly. Here’s how,
- Download the .reg files depending upon your default startup page for task manager.
Processes
Download for Performance
App-History
Startup Apps
Download for Services
- Locate the downloaded reg files in your file manager.
- Double-click on the desired .reg files. It will merge it and prompt a pop-up to take action.
- Click Yes to run, which will merge the .reg files with your system.
- Finally Done.
These are the Steps to adding Task Manager to a startup. With these three method steps, you can quickly start task manager using a command prompt.
How to Add Task Manager to Task Bar
For quick access to any software in Windows, the users can add particular apps to the Taskbar. Here’s how you can easily add a task manager to the Taskbar.
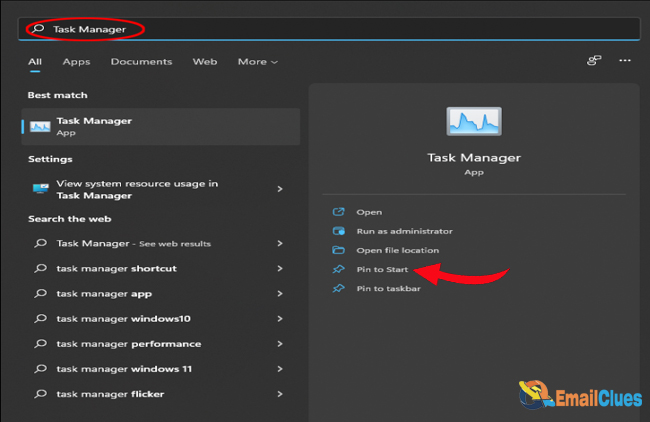
Method I – From Taskbar
- Open the Task Manager at first, and press the Ctrl+Shift+Esc once.
- After opening it, it will be shown in your Taskbar.
- Go to the Taskbar, place the mouse arrow on it, and right-click.
- Choose the option pin to the Taskbar.
- Finally done.
Method II – Add a task manager from Start Menu
- Search for the task manager in the windows search box from the Start.
- Find and right-click on the app, then select Pin to Taskbar.
- Also, you can pin it to the start menu. Right-click the app and select Pin to start just above Pin to the Taskbar.
FAQ
How do I Get to task manager in Windows 11?
Simply press the Ctrl+Shift+Esc key once you can access the task manager in windows 11 and older versions.
What are the Steps to adding Task Manager to Startup?
To add a task manager with a new startup tab, you can easily change it from the task manager options.
How can I Start a Task manager using Command Prompt?
We can access Task Manager easily on any windows from the Windows search box.
Conclusion
This way, you can easily change the Task Manager default startup page on Windows 11. Depending upon your choice, you can select the default startup, like Performance or App-History.