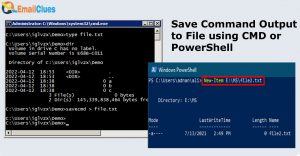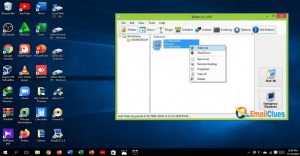5 Ways to Install Discord on Steam Deck Complete Guide
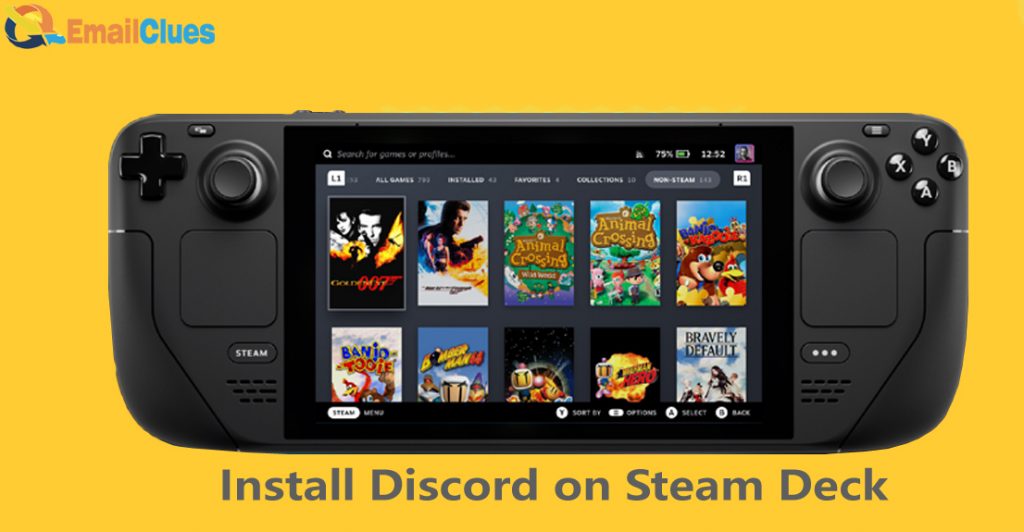
Discord is one of the rising apps for gamers who love talking and voicing in their communities while gaming. This app is entirely compatible with the Steam Deck. In contrast, Steam Deck is the latest gaming-handled device.
Although there’s no official Discord app for the Steam Deck, the users can install it. Users are no longer far from exploring familiar apps to get in touch with famous voice, video, and messaging apps.
Install Discord on Steam Deck
Well, there’s no official Discord App in the Store Steam store. You can install it via some method. Via the desktop Mode, you can enjoy it in your Steam Deck. Here’s the method for installing apps on steam deck, including Discord.
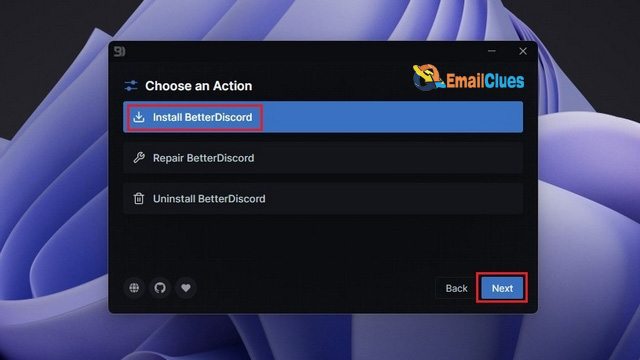
Installing the Discord While in Desktop Mode
- Hold the Steam button on your Steam. It’s located on the left side.
- Navigate to the Power and Select Switch to Desktop. This will open your Steam in Desktop Mode.
- Locate and open the Discover Software Center app from there and find Discord there. From the search bar, you can find out the discord app there. You can open the keyboard by pressing the Steam +X.
- Choose the Discord app there and tap on Install.
- Once installed, run it and sign in with your Discord details.
With this method, you can install and run the Discord app in your Steam Deck, like on PC and Windows. If you want to get back to playing other games, you can revert/ switch to Gaming Mode easily.
Add Discord to Steam Deck to run in Gaming Mode
The Discord won’t appear in your Stem Deck unless you add it as a Non-steam game. So, here’s How do I add Discord to Steam Deck.
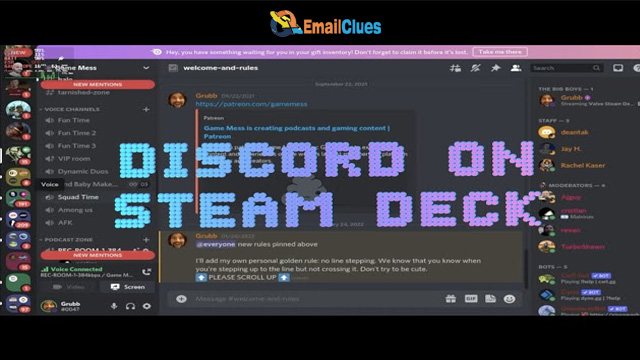
- Open the Steam while you are on Desktop Mode. Or you can continue this process suddenly after Installation in desktop mode.
- Select the Games from the top left menu.
- Under the Games, go to Add a Non-steam Game to My Library.
- From there, find the App Discord and check the Discord box there.
- Now tap on Add Selected Programs.
- Finally Done. Now move back to the Gaming Mode.
After this process, Steam Deck users can access or play the Discord apps even from the Gaming Mode. This is how you can use Discord in Gaming Mode easily.
Adding non-Steam games to your Library
Your steam deck has a limited number of games. So, installing the non-available and your favorite games is enjoyable. You must follow the steps below to install apps on the steam deck.
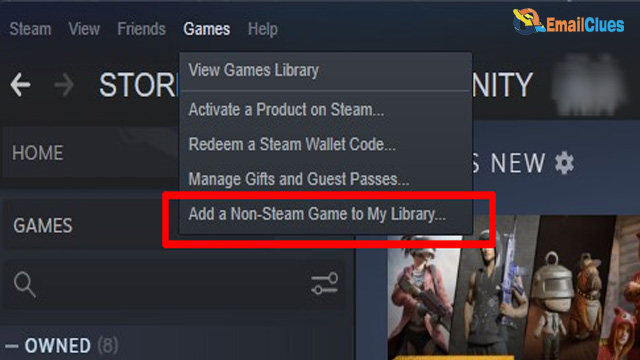
You can follow these simple steps to add non-steam games and apps to your Library.
- Launch the Steam and navigate to the Games menu. This process is done only while you are on Desktop Mode.
- Now navigate to the games you installed from the Games and select Add Non-steam Game to my Library.
- It will open the new window, and you need to mark the games to add here.
- Check/mark the games which you want to add to your Library.
- Hit the Add Selected Programs and close the program.
- Return to the Gaming Mode by clicking on the Return to Gaming Mode.
- That’s it.
Install apps on Steam Deck
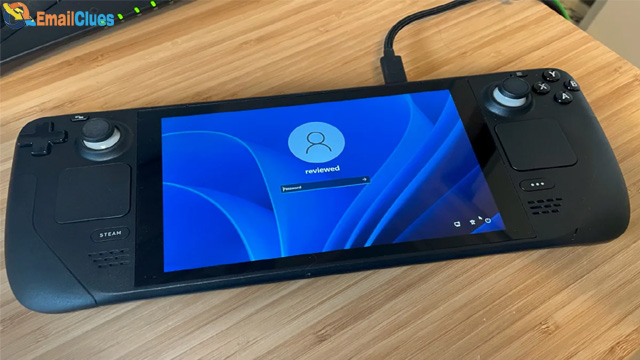
Like Discord, the users can install the available apps on this handling gaming device easily. Like a Desktop and Laptop, this Gaming device is handy enough to install the apps and get the experience.
- We can install the gaming apps available on the Steam Store easily. But if those apps like Discord are unavailable in the store, then you need to take the steps above (Desktop Mode).
- You can install the apps unavailable in the Stem Store from the Desktop Mode. Check the process above.
FAQ
Does Steam Deck Support Discord?
Officially the Steam Store doesn’t include Discord, but we can install it through the Desktop Mode easily.
How do I Add Discord to Steam Deck?
You can add and run the Discord app on your Steam Deck from the Desktop Mode.
How to Install Apps on Steam Deck?
To install Apps on Steam Deck, you can add it as Add a Non-steam Game to My Library in Steam Desk option.
How to do Voice chat on Steam Deck?
The steam deck is the most acceptable platform/ device for gaming through which you can join the discussion on the steam deck by Discord App.