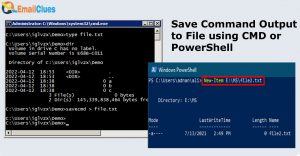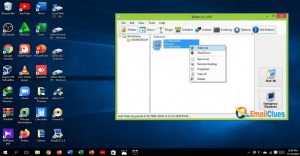How to free up space automatically with Storage on Windows 11?
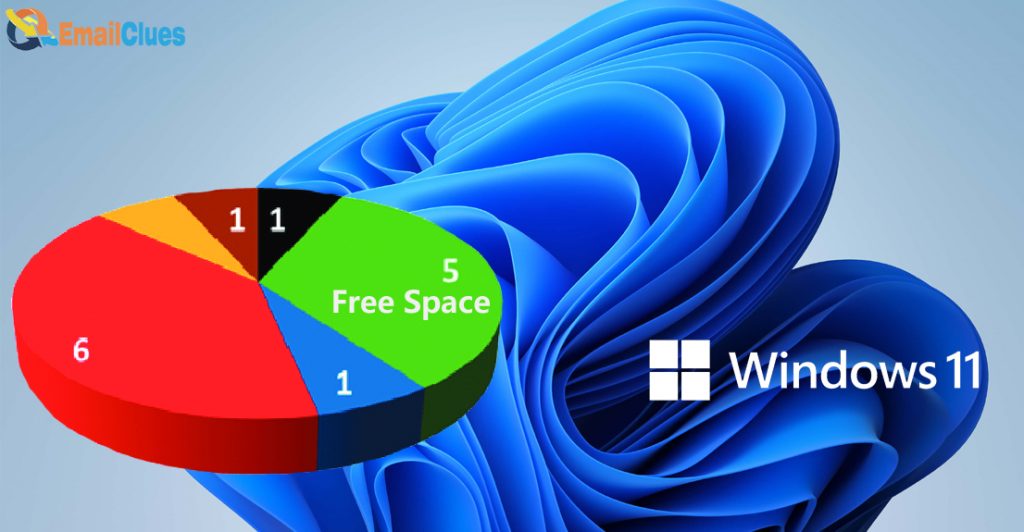
The Activities on Windows performed by the users create many cache files and folders. Such files are one of the significant causes of getting the Storage complete. Because of this, you may always be worried about How to free up space automatically with Storage.
Here we have mentioned the method to Clear up space Quickly with this automatic and manual process for you. Check this How do I stop C Drive from filling Up?
Free Up Space Automatically With Storage on Windows 11
With the different inbuilt apps, features, tools, and cache files, your Windows 11 may lack to perform well. In this case, we also need to give the proper sense regarding the storage status of your Primary Drive. So, here we include the steps at every level to enable storage sense for this problem.
The method I – Enable Storage Sense on Windows 11 (Automatic Process)
By enabling the Storage Sense features from the Storage Settings, you can quickly get free from storage issues in windows 11.
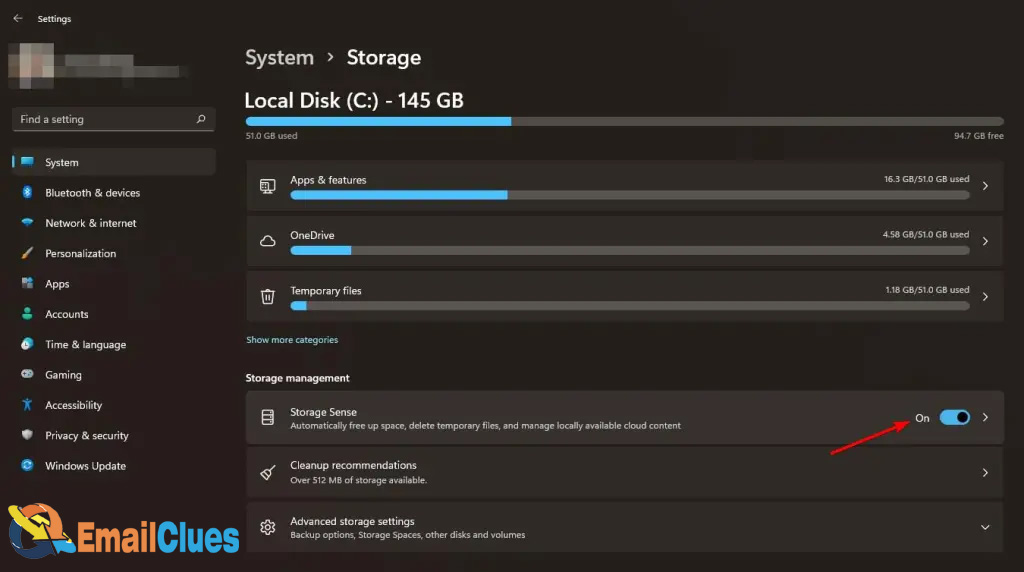
- Go to Settings>System and then Click on Storage.
- Under Storage Management, you will get an option Storage Sense.
- Toggle it right to enable or turn on this option.
- Now under Storage Sense, you need to check the line, Keep Windows running smoothly by automatically cleaning up temporary System and app files.
- Turn on the Automatic User Content Cleanup.
- Come to the Configure cleanup schedules. Here you will get the different options to choose over the Run Storage Sense, Delete files in my recycle bin if they have been there for over, and Delete files in my Downloads folder if they haven’t been opened for more than.
- Select these three settings:
- Run storage sense to During low free disk space (default)
- Delete files in my Recycle bin.. to 60 days,
- Delete files in my Downloads folder.. to Never (Default).
- OneDrive – Personal to 60 days.
After managing and configuring all these steps, Windows will begin to run the storage sense features automatically to free up space without losing data. This is the automatic method (Clear up space quickly) on How to free up space automatically with Storage on Windows 11.
Method II – Clear up Space Quickly with Disk Cleanup Tool (Manual Process)
Disk Cleanup tool is another handy method to free up space without losing data. Here’s how to free up space without losing data.
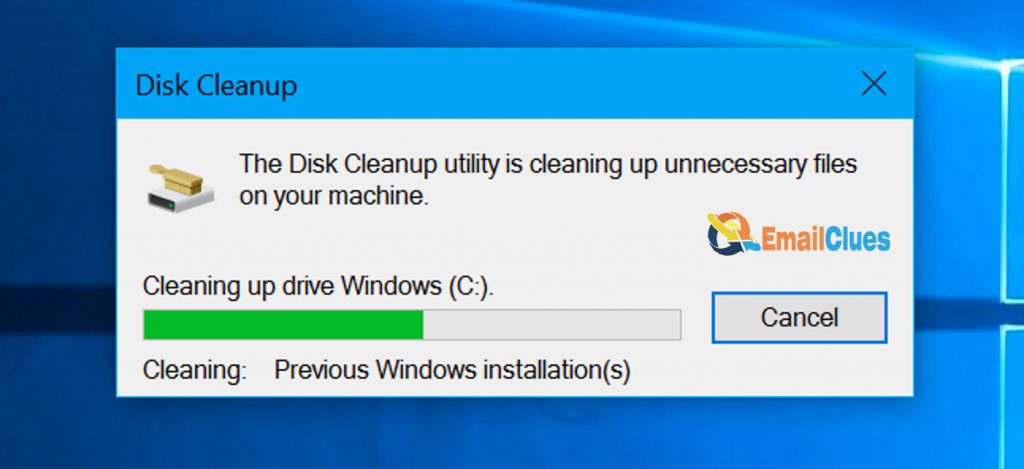
- Open the Start and Search the Disk Cleanup in the Search box.
- Over the pop-up on your screen, choose the drive you want to clean. By default, here we are cleaning the Primary (C Drive).
- Choose the My Computer (C), Hit Enter, or click OK.
- Here it opens the different files to delete.
- Depending upon your desire, select the other files that you want to delete. For ease, you can check the files to delete with their size.
- After selecting the files, click OK and wait for a few seconds for the process.
- That’s great.
Although this is not an automatic process to free up space, it works. Using this, I get the answer regarding what I do when my C drive is full.
Method III – Using Cleanup Recommendations
This is the same process as Method II. But this method is for Windows 11. Check How to free up space automatically with Storage on Windows 11.
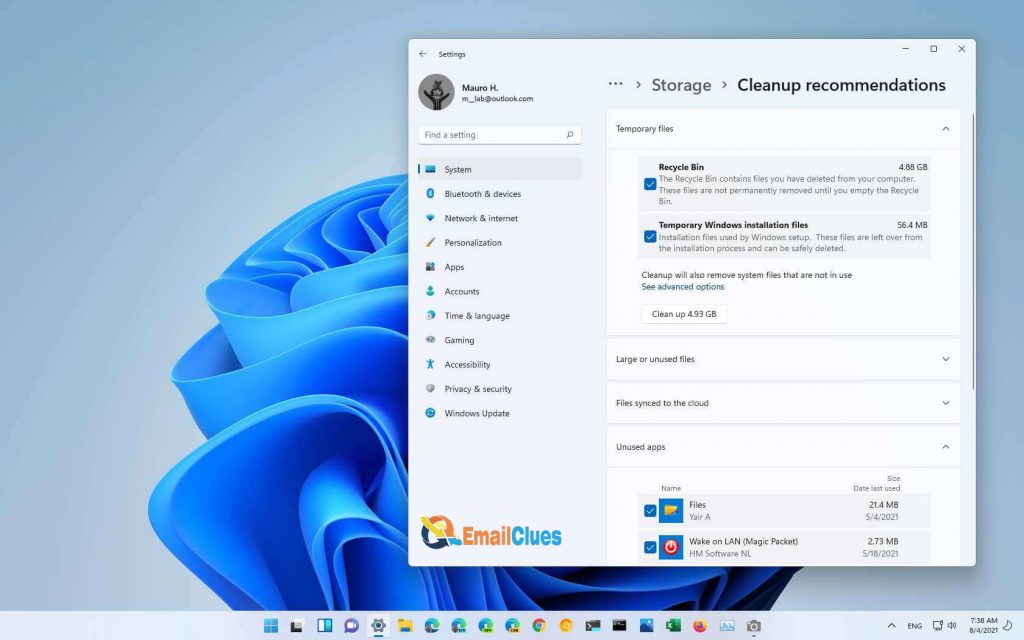
- Go to the Settings of your PC.
- From the System, click on Storage.
- Find the cleanup recommendations from Storage Management and open them.
- Wait a few minutes to load and scan the complete files.
- After completing the scanning process, you get the different file sections divided into Large or unused files, Temporary files, and other files.
- Check/select the files from the different file sections and click on CLEAN UP (like clean up 10.9GB).
- That’s it. Here you look at a change, and the PC gets enough space to run the System smoothly.
Note: Cleaning the downloads and Recycle bin will delete all the files and folders from your PC’s Drive download. So, I recommend you not to delete the Downloads.
FAQ
How to Clear up Space Quickly?
You can run the Disk cleanup features to clear up space quickly in Windows 11.
How to Free up space without losing data?
The best method to clear the space in windows is by adopting the automatic process with storage sense.
Why is my Storage whole after deleting everything?
Downloading the apps and system files consumes your System storage, so try to clear up space quickly with System sense or by upgrading the Drives.
What do I do when my C drive is full?
You can clean your C Drive easily using the Storage Manager in Windows 11.
Why, when I clear my cache, it comes back?
Cache data are the temporary data that creates automatically while using the apps in your System.
What files can I delete to free up space?
Clear Cache, Crashed Apps, Not Responding Files
How do I free up space when there’s nothing to delete?
Setting>Choose Apps>Clear Cache
How do I free up system space?
Settings > System > Storage > Cleanup Open
How do I free unnecessary files in Windows 11?
Try Disk Cleanup
Is it OK to delete temp files in Windows 11?
Setting>Storage>Temp Files
How do I turn off unnecessary programs in Windows 11?
System Configuration > Services > Hide all Services > Disable All > Open Task Manager > Disable all the unnecessary services running > Restart Computer