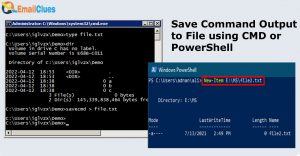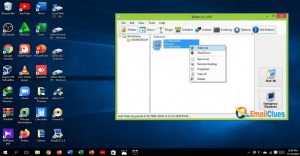How to enable touch keyboard on Windows 11?
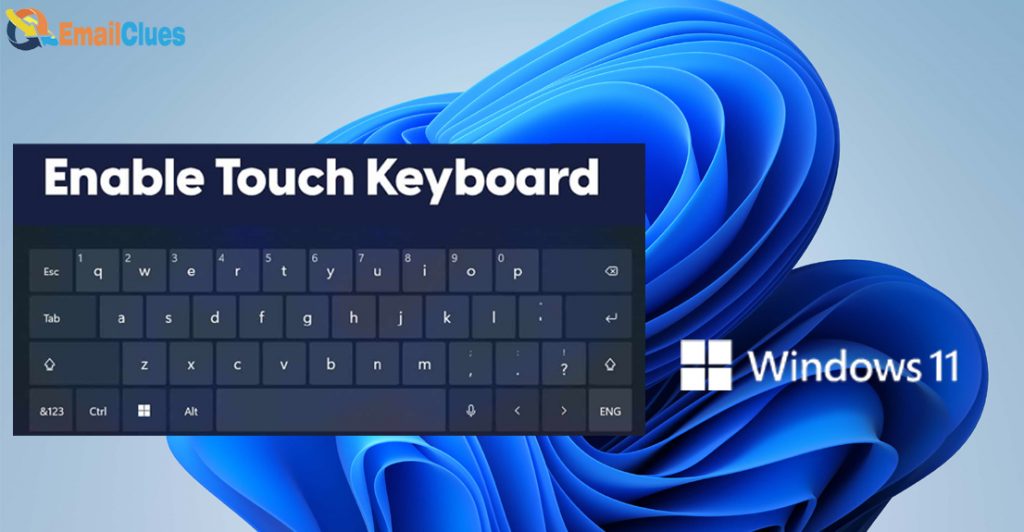
With the updates, Windows has made many changes to its UI. Also, we can notice some improvements in its functionality too. Now, we can easily use the Laptop running on Windows 11 with a Touch screen. Here are the 11 ways to enable touch keyboard in your Windows 11 Laptop.
Well, if you are not a lovely man for typing the text on your Laptop, then there’s no use in enabling the touch keyboard. But if you are a user who needs to type something else, then here’s the tutorial on how to enable a touch keyboard.
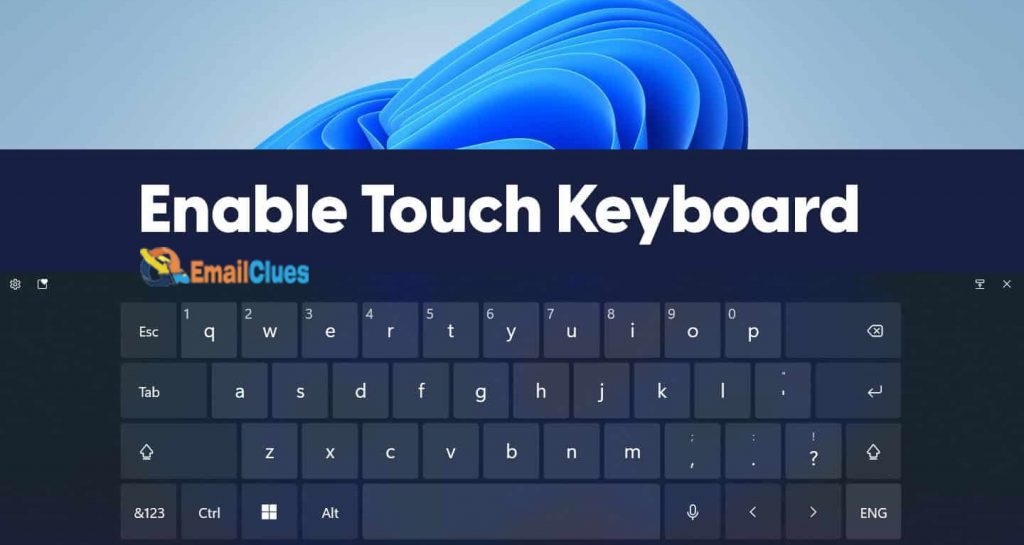
Simple Ways to Enable Touch Keyboard on Windows 11
- Go to the Settings of your PC and then Personalization.
- Under Personalization, your need to click on the Taskbar.
- From there, you need to click on the Taskbar corner icons. It will open the dropdown menu under it.
- Make sure you have turned on the Touch Keyboard option there. After this, you will notice the keyboard icon in your Taskbar.
- If you click on that keyboard icon, it will display the virtual touch keyboard on the windows 11 screen.
- That’s it.
With this virtual keyboard, you can type or use it in a different form by splitting it or changing it on different layouts/ forms like default keyboard, small keyboard, traditional keyboard, handwriting panel, etc.
Also, you can drag the keyboard to the custom part of your Screen to make it easy for you. To close the touch keyboard, click on the cross x icon on your keyboard’s top right edge. This is how you can enable touch keyboard and handwriting service.
How to Disable Touch Keyboard in Windows
So, to disable the touch keyboard in Windows, you can follow the same process as before on How to enable the touch keyboard. Check this,
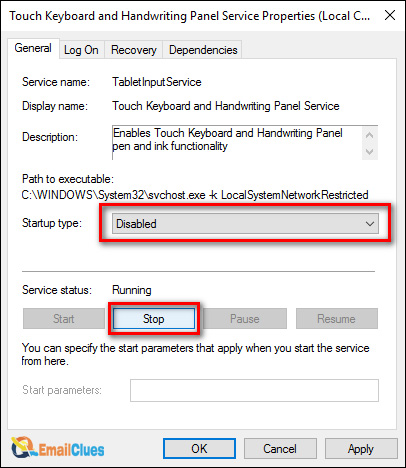
- Open Settings of your Laptop and then Move to Personalization.
- Then find the Taskbar from the Personalization. Here click on the Taskbar corner icons.
- Turn off the Touch Keyboard option there. For this, you can toggle the switch to the left.
This is how you can turn off the touch keyboard and handwriting service in your Windows. Again you can get back to the Touch keyboard by adopting the above steps.
Fix Touch screen keyboard not working on Windows 11
The touch screen is also known as the on-screen ease of access in Windows. If you are facing problems like the touch screen not working in Windows 11, then here we have solved the problems simple with these steps.
Fix the virtual keyboard problems in Windows 11 are numerous. Among them, check out this method to fix it quickly.
Method I – Check the Touch Keyboard Services.
From Beginning Windows is one of the heavy OS. Compared to Windows 10, the new Upgrade Windows 11 is heavier than before. Also, the number of background processes creates some functions in problems. Don’t worry; these straightforward steps will help you.
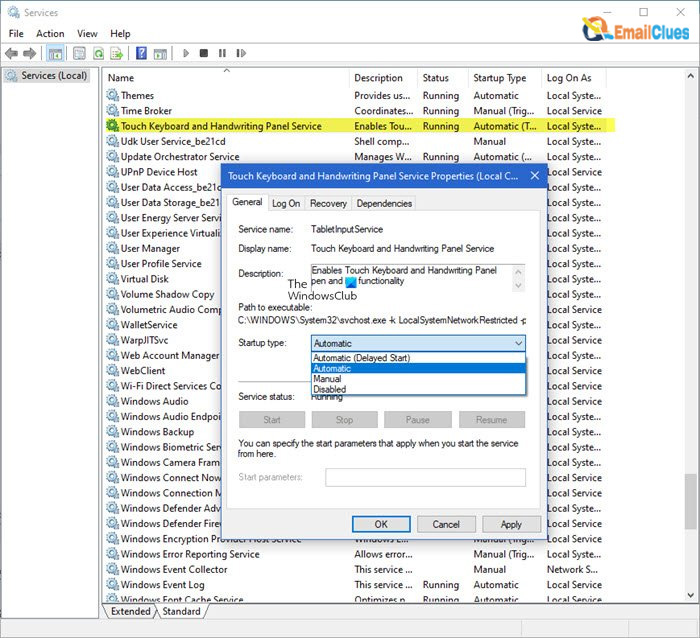
- Go to the Start of your Windows and search/find/open the Services app as an Administrator. It opens the Services (Local) on your Screen.
- Find the term services Touch Keyboard and Handwriting Panel from there and double-click it.
- Now change the Startup type to Automatic. Here you need to click on the dropdown and choose Automatic.
- Then click on OK and then Apply.
- That’s it.
That’s the simple method to fix touch screen keyboard errors in Windows 11. If you are still unable to fix the problem, check out this other method here.
Method II – Using System File Checker
The corrupt files or system data stored on your Device is also why your Device is not functioning correctly. In this method, we are taking the help of a system file to check the system file status, including the corruption files of keyboard settings.
- Open the Run in your Windows 11. Press Windows + R once.
- Type cmd there and hit Enter or Ok. It will open the command prompt on your Windows screen.
- Now copy the command or type ‘SFC/scannow and hit Enter.
- Just wait and see the magic whether the checking process fixes or not.
This step helps to find the system’s corrupt files and try to fix them. we can fix many basic errors regarding Windows with this method. Try this method once.
Fix: My On-Screen Keyboard Disappear
Sometimes after typing the first letter, the on-screen keyboard get disappears. If you face the same problem, you must follow these possible steps to fix it.
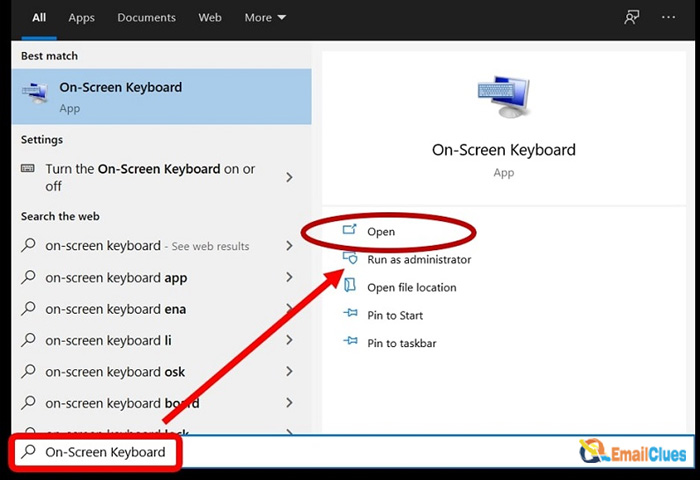
- Just turn on/off the on-screen keyboard and check whether it works.
- Restart your PC and try once. In many cases, restarting fix out the minor to significant PC issues.
- Try to connect the different external keyboards to your PC or Laptop.
- Update the drivers related to the keyboard in your Windows.
- Run the system file checker to find the corrupted system files regarding the Keyboard settings.
- Try to enable the touch keyboard in Windows 11.
How to Show the On-Screen Keyboard in Windows
With its Ease Access features, one can easily show or run in any Windows version without a touch keyboard. You can follow these steps to show or enable the On-Screen Keyboard in Windows.
- Open the Start and search/find On-Screen Keyboard.
- Tap on the On-Screen Keyboard App shown in the search.
- Here you get the virtual Screen on your Screen.
Enable Touch keyboard and handwriting service in Windows 11
Above, we have mentioned the steps to enable the touch keyboard and fix the problems related to the touch screen keyboard not working. We are now following the steps to enable the touch keyboard and handwriting service in Windows 11.
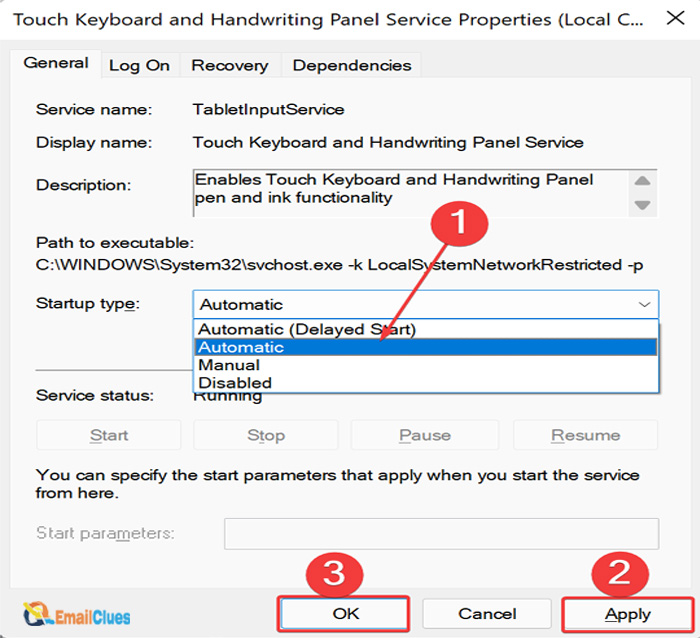
- Open the Services from the Start. For simple, type Search and open it as administrator.
- Find and locate the mouse cursor to the Touch Keyboard and Handwriting Panel Service.
- Do a right-click and then select the properties.
- From the General tab, click on the drop*down button.
- Now select the Startup type to Automatic.
- Hit OK and Apply. That’s it.
FAQs:
Question: Surface pro Touch Keyboard not working
Answer: Try Above Methods
Question: How to start Troubleshooter?
Answer: Settings > System > Troubleshoot
Question: Try DISM for Keyboard Troubleshoot
Answer: CMD> DISM /Online /Cleanup-Image /RestoreHealth