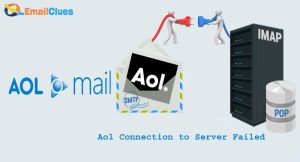How to Setup AOL with iPhone?
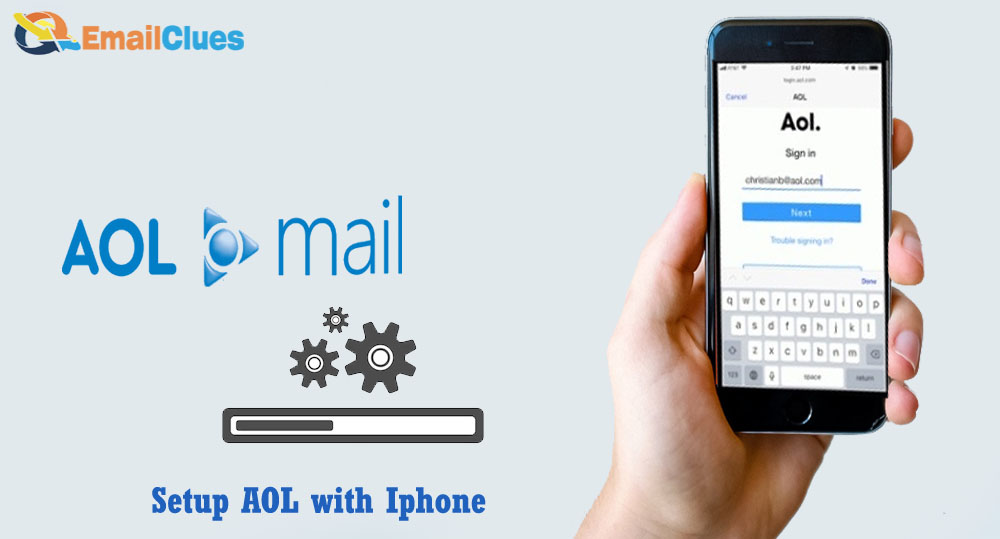
AOL is one of the well-known free American-based email services. This email service is well known for its free and best service. Managing your AOL mail with iPhone is one of the wise steps for you.
Method I – Setup AOL Email on iPhone using the Spark Mail
Step I – Authorizing the Spark
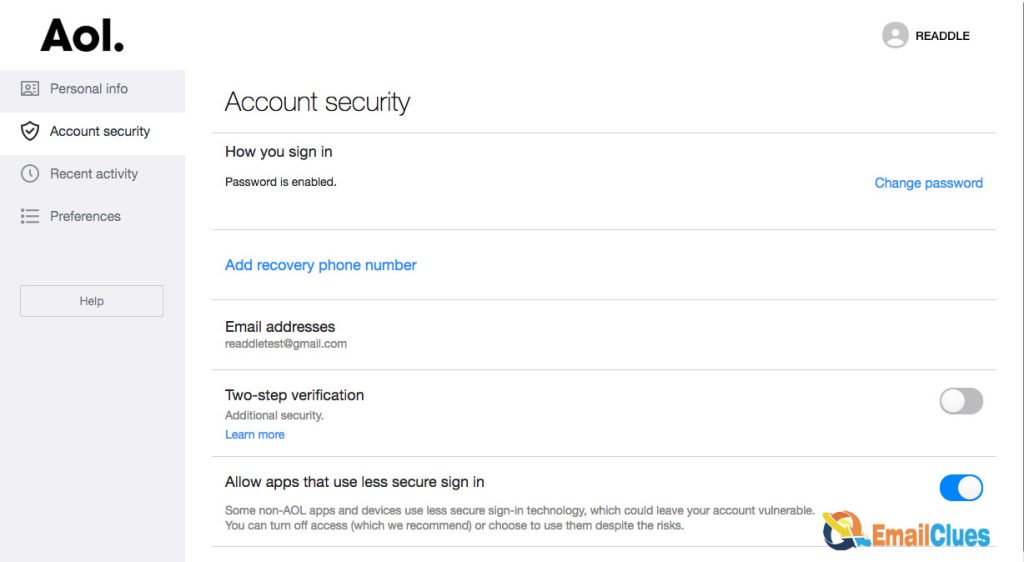
- Visit the AOL Account site page via login.aol.com in your browser.
- Get logged in there with your Account Details.
- Now tap on the Account Profile/Name shown in the top right edge of the screen/window.
- Move to the Account Security tab and then enable/toggle right for the Allow apps that use less secure sign-in.
- Now you will be allowed in Spark to use your AOL email and password,
Step II – Downloading the Spark for iOS
After the successful authorization of AOL to use any less secure app, sign in. You need to have already downloaded and Installed the app.
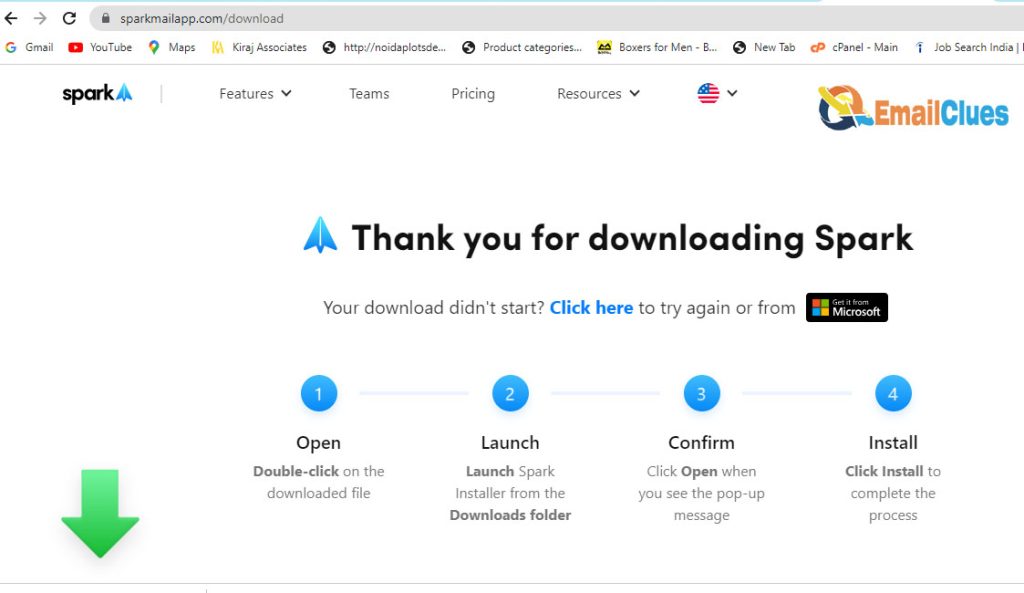
- Download the Spark Mail App for iOS.
- Install and run the app on your iPhone or iPad.
- Enter your AOL Email Address there and tap on login.
- After, in the next screen, enter your AOL Password and then tap on Advanced Settings.
- Now here, you need to enter the IMAP and SMTP Server details. You can add these here,
IMAP Settings
AOL IMAP Server Name:imap.aol.com
Port Number: 993
Encryption: SSL
Password: Your AOL Email Password
SMTP Settings
AOL SMTP Server Name: smtp.aol.com
Port Number: 465
Encryption: SSL
Password: Your AOL Email Password
Step III – Add Email to Spark
In the third step, you must add your AOL Email to the Spark Mail app. This will help you how to add the AOL app to your iPhone easily,
- Open the Spark App and then go to the Slider button.
- Tap on Settings> Email Settings>Add Account.
- Now select the Private Email Account and then Set up Account Manually there.
- Enter your AOL Email Address and Password, and hit a sign.
- After that, fill out the Incoming and Outgoing Server Details there. You can find these in Step II.
- After adding the IMAP and SMTP Settings, tap on the login button. Now it will get access to your AOL Account and sync the mail.
- At last, tap on Done to finish the setup process.
- That’s it.
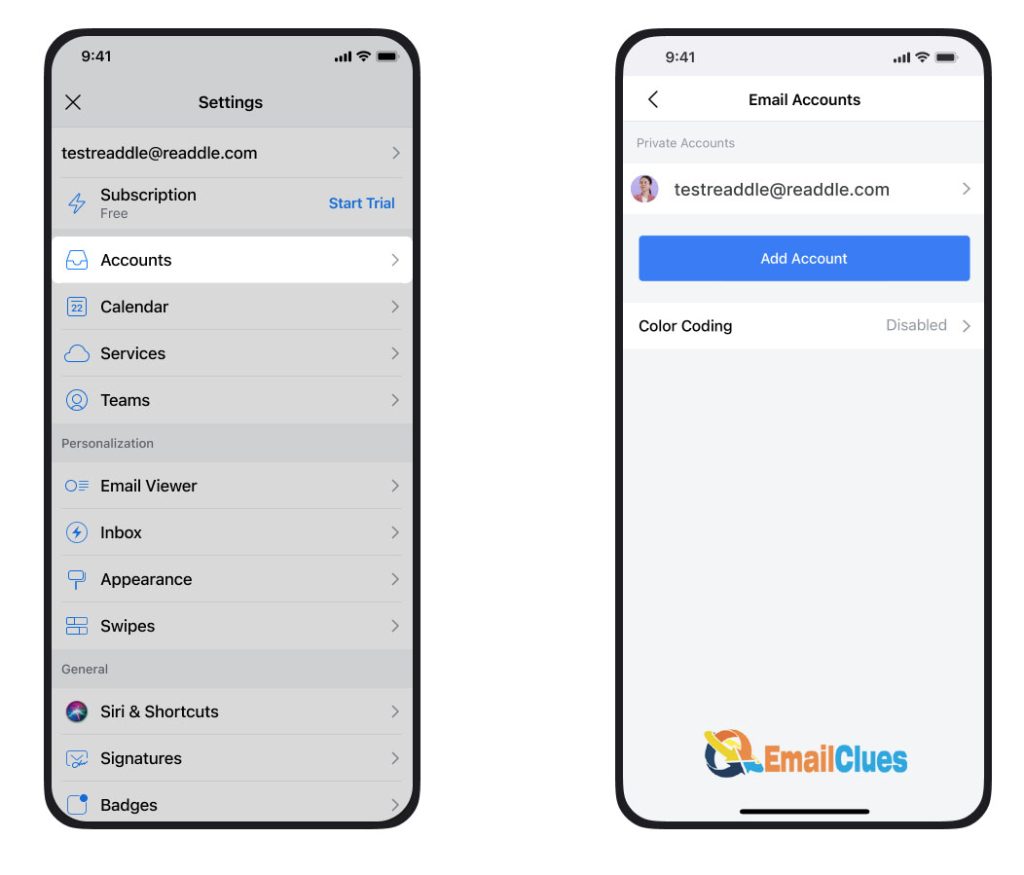
It’s one of the easiest methods to set up AOL with an iPhone. With this simple method, you can get an idea regarding How to set up my AOL Email on my iPhone.
Method II – Setup AOL Email on iPhone Mail Automatically
The iMail App from the iPhone Settings app also allows your users to set up AOL Email on iPhone easily. Here’s how to Add AOL Account to Mail on iPhone.
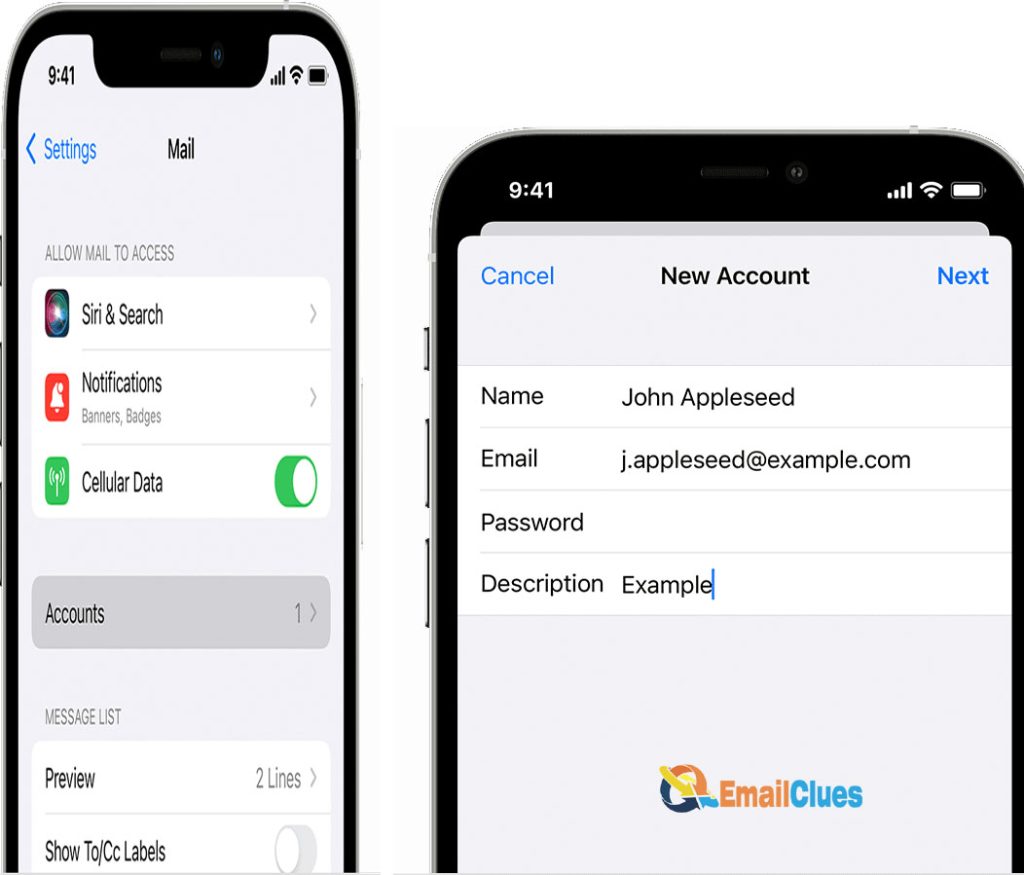
- Open the Settings of your iPhone.
- Go to the Passwords & Accounts. Or go to the Mail settings on the earlier version of the app.
- Tap on Add Account. Choose AOL from the Add Account list showing the different email services.
- Now enter your Email Address and Password there (Your AOL Details).
- After that, select Mail, Notes, or anything you want to sync to the device.
- Finally, you are done.
It’s one of the easiest and most automatic processes to set up or add an AOL App to my iPhone. With this method, you don’t need to configure SMTP Server Name or Enable SMTP on your iPhone. But still, you can check out the next method to manually set up AOL Email on your iPhone.
Method III – Setup/Add AOL Email to iPhone Manually
For the Manual process, you must configure the IMAP and SMTP on your iPhone Mail First. Here’s how to do it,
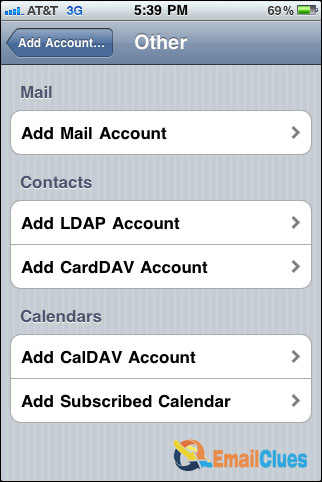
- Open the Settings of your iPhone.
- Go to the Passwords & Accounts. Or go to the Mail settings on the earlier version of the app.
- Tap on Add Account. Choose the Other from the given different email services list.
- Now tap on Add Mail Account. After that, you need to add the details there,
Your Name: Enter your Name (Either you or your business name there)
Email Address: Enter your Email Address here, your AOL Email address.
Password: Enter your AOL Password here,
Description: You can write a description here: Setup my AOL Email on my iPhone.
- After these, all tap on Next and fill out the IMAP or POP Settings. Choose the IMAP tab, and enter these under Incoming Mail Server.
Host Name:imap.aol.com
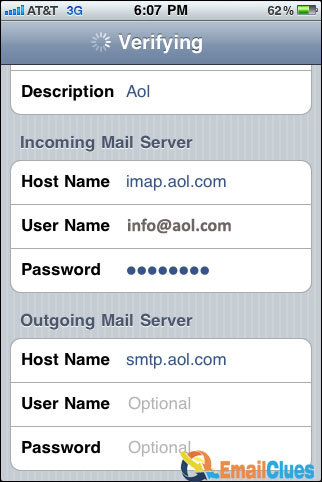
Username: your email address before @
Password: Your AOL Email Password
- Also, for the SMTP, scroll down the same page and Enter the Outgoing Mail Server details.
Host Name:smtp.aol.com
Username: your email address before @
Password: Your AOL Email Password
- After these, tap on Next, shown at the top of the screen.
- Wait, it begins verifying your IMAP and SMTP on your iPhone.
- Select MAIL and Notes in the next tab to confirm and then Save.
- Finally, you have Setup AOL with iPhone.
How to Fix AOL Mail Not Working on iPhone?
If you cannot get access to your AOL Mail after the successful Setup of AOL with iPhone, you must try out these possible fixes.
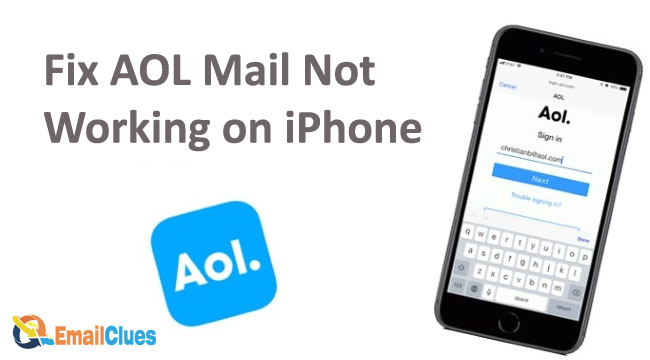
Update the AOL App
Try to update your AOL app. It’s one of the possible methods to fix the system error with an update. Sometimes the AOL app may fail to work without the updated data.
Delete and Reinstall the AOL
Another possible fix is removing and installing the latest app version. This will help clear all the app’s cache and corrupt data. So, a clean and updated version of the AOL app may help fix the AOL Mail Not Working on iPhones.
Update your iOS
If there’s an update for your iPhone, then it’s one of the wise steps to be followed. Try to update your iPhone to the latest version and re-check the app.
Reset Multiple Accounts
If you are using Multiple accounts in the single AOL App, then there’s the chance of getting some error while processing. So, it’s a good idea to reset all the accounts.
Try to reset all the accounts and add all the accounts manually once. This will help to fix AOL Mail Not working on iPhone.
FAQ
How to Setup my AOL Email on my iPhone?
To set up AOL Email on your iPhone, you must configure the IMAP and SMTP Settings from your AOL App.
How to Add AOL to my iPhone?
To add AOL to your iPhone, you must set the SMTP Server name, including the IMAP Settings.
Are IMAP and SMTP the Same?
IMAP is the incoming server for the Mail, while SMTP is the Outgoing server to be configured to set up AOL with iPhone or in any Email Clients.
What to do if AOL not Connecting to Server on iPhone?
You can reset and re-add your Account on AOL if you are not connecting to a server on your iPhone.