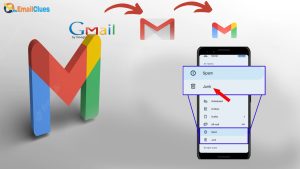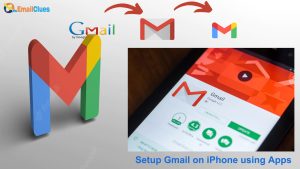How to Unable to send Mail through Gmail fix error?
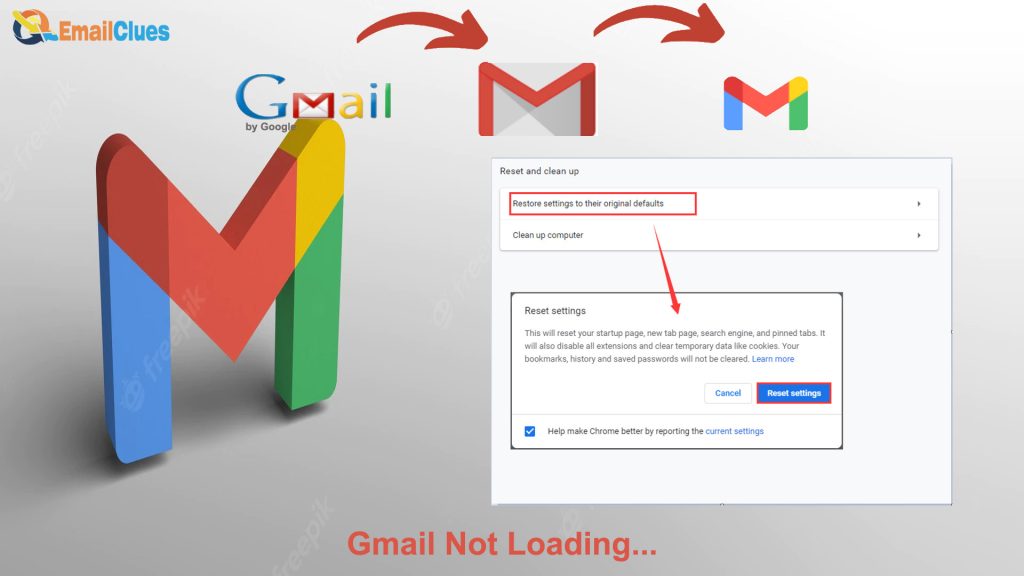
If you cannot send Mail through Gmail or even if your message is not saving in drafts, then you must inquire about Troubleshooting Steps to Resolve It. Here are the methods regarding Unable to send Mail through Gmail to fix the error
Things to do Before Troubleshoot
Troubleshooting is a systematic process used to locate the cause of a fault.
These are the steps to be followed before Troubleshooting steps to resolve,
- Identify the problem
- Establish a theory of probable cause.
- Test the theory to determine the cause.
- Establish a plan of action to resolve the problem and implement the solution.
- Verify full system functionally
- Document findings, actions, and outcomes.
9 Reasons Why Unable to Send Mail
Here’s Why Gmail Won’t Send Emails.

- Poor Internet Connection: Due to Poor Internet connection, Gmail will fail to connect the channels.
- If Gmail Server is Down: It’s rare, but sometimes the server of Gmail may get shut down. You can check the Server status of Gmail from the ServerDown site.
- If the Email Clients app is Outdated: An outdated email clients app like Outlook or Microsoft Email, or Google App causes unable to send Mail.
- Cache Files on Browser: Store unwanted cache files and Cookies also cause Unable to Send Email.
- Bad and Weak Passwords: The weak password on your Gmail account is not safe.
Others
- ISP Blocks and Email Ports
- Result of Sending Emails in Bulk
- Landing Mails to a spam trap
- Unknown address of the recipient
Fix Unable to Send Mail Through Gmail in Mobile App
Method I – Check the Recipients.
First, it’s a good idea to check the email details of recipients. If the recipient’s address is incorrect, you cannot send Mail through Email. So, if Gmail is not sending Emails, ensure you have cross-checked the recipient’s email details.
Method II – Configure the IMAP/POP Settings
Reconfiguring the Gmail POP or IMAP Settings is one of the best ideas to troubleshoot the error. You can reconfigure the IMAP Settings with the following details,
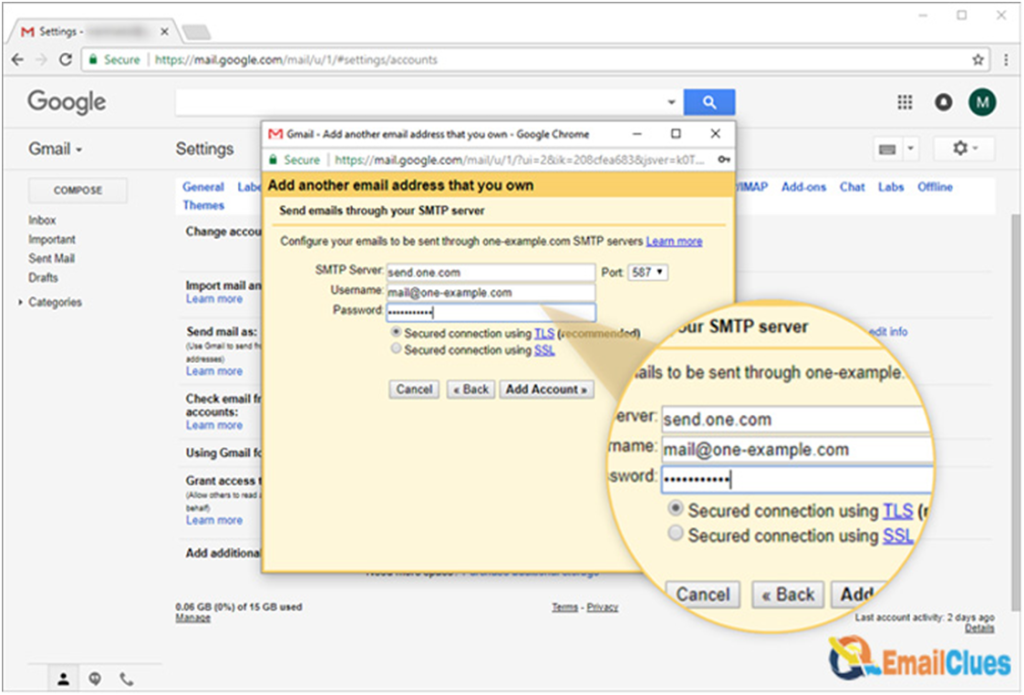
IMAP: imap.gamil.com
Requires SSL: Yes
Port: 993
Port for SSL: 465
Port for TLS/STARTTLS: 587

Method III – Clearing the App Cache
With the number of cache files, the Mobile System used to fail to render the full process. For this reason, you need to clear the cache or the whole data of the Gmail app from Settings.
- Tap and Hold the Gmail App.
- Click on App Info. Show there. You can also go to the Settings>Apps>Gmail to access there.
- Scroll down and click on the Clear Cache option.
- Also, click on Clear Data.
- Now get logged in to your Gmail Account.
By following this process, you can send Mail through Gmail.
Method IV – Remove the Particular Google Account and Re-add
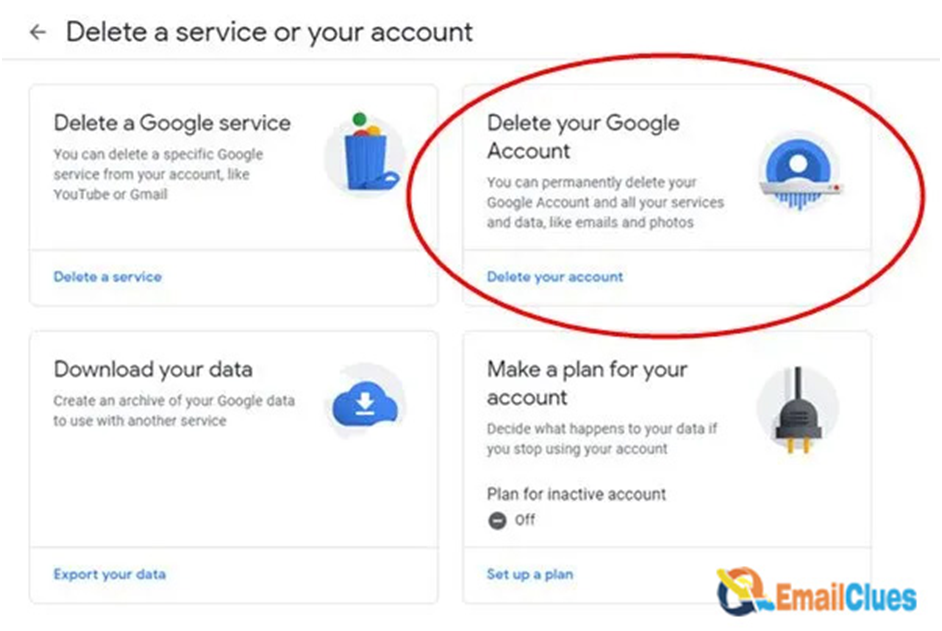
- Go to Settings on your phone.
- Find the Accounts>Google.
- Choose the Google Account from the list.
- Tap on More>Remove.
- Reboot the Phone.
- Again get Logged in to the Account.
With these methods, you will get the complete solution to the Unable to send Mail through Gmail fix error.
Fix Unable to Send Mail Through Gmail on Desktop
For Windows and Mac Users, you can try this method to resolve unable to send mail error. Check these methods,
The method I – Restart the PC
Restarting the system is the first and easiest troubleshooting step to resolve the error. This process will help to close and re-fresh the system to run effectively.
- Press the Ctrl + F4 key once.
- Choose the Restart option from the Windows Pop-up shown on the screen.
- Hit Enter after choosing Restart from the Dropdown.
Method II – Clear the Cache
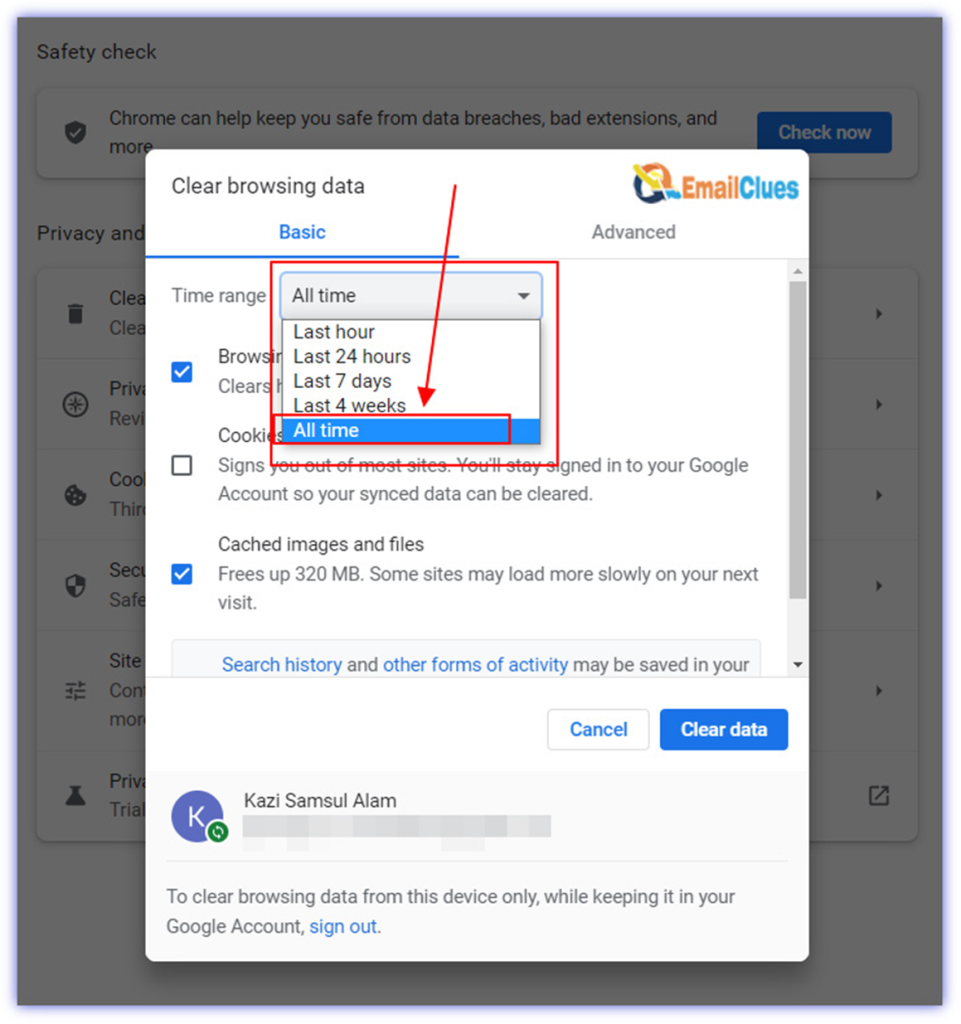
Many cookies and cache files stored in your system and Browser are also why the activities are not functioning. So, you need to clear the cookies.
Method III – Make sure you are not exceeding the Gmail Sending Limits
Gmail features a limitation on sending emails. If you cannot send Mail through Gmail, you must ensure you have stayed within the daily sending limits.
It features 2000 emails per day. So, you need to consider these all.
Method IV – Check for Mail Quality
Like Facebook, Gmail also doesn’t recommend sending spam emails containing unsafe links. Such emails are automatically transferred to the Spam category. So, you need to check of Spam email.
Method V – Limit the Recipients
You might face these errors if you used to send CC or BCC emails. Sending the emails in CC Or BCC to large recipients may need help filtering the emails. So, you need to avoid sending emails in BCC to large numbers of recipients.
Method VI – Check the Recipients Email Address
Sometimes you are unable to send Mail to particular recipients. This is seen mainly when the recipient’s email address is not valid. So for Unable to send Mail through Gmail fix the error, you need to check for Non-Existent Email Address.
Method VII – Update the Browser
Sometimes you will be unable to send Mail due to the outdated Browser. Yes, that’s the one reason why unable to send Mail. So, you need to update the Browser to the latest version.
You need to check for updates if you are using the Gmail Service from Microsoft Email.