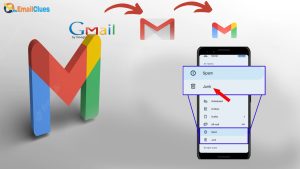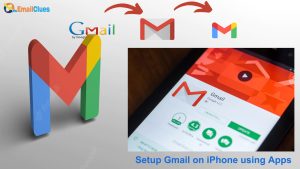How to Fix Unable to Receive Mail in Gmail?
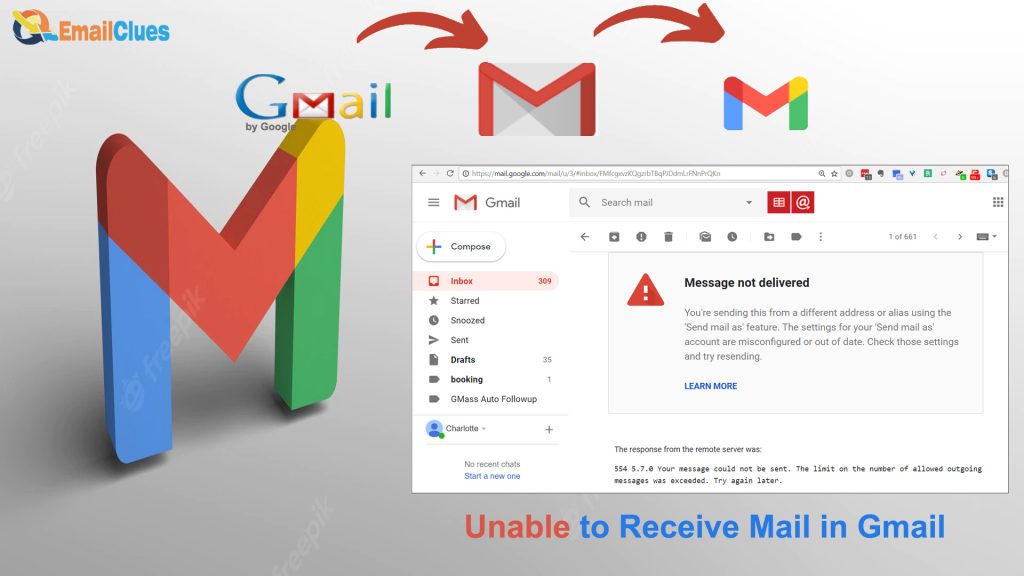
Due to various reasons, the users may be Unable to receive Mail in Gmail. If you suffer from this issue, here are the methods to fix the error.
Causes for Not Receiving Mail in Gmail
Due to various reasons like insufficient storage, server outage, antivirus firewalls, etc. Users are unable to receive Mail in Gmail. Regarding this, we have several methods to fix it.
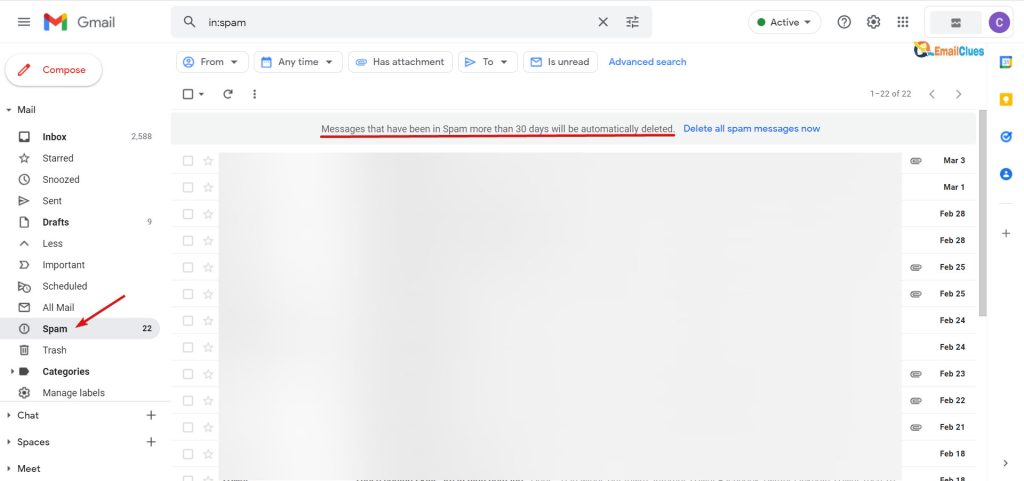
Some Common Factors to Check for Mail Not Coming
It would be best to find out some possible causes first before diving into the troubleshooting. Here we can find the different causes of the error,
- Server Outage
- Insufficient Storage
- Marked as Spam
- If an Email Contains an Attachment
- Sending the Mails to the Group Address
9 Methods:
Here are the fixes for Mail Not Coming from Someone,
Method I – Clear the Google Store.
For free users, Google Provides 15GB Storage only. So, if you receive thousands of emails in a year, that’s the problem for you. As each email consumes the size of your Account Storage, you may face issues in receiving new emails if the storage gets full.
Storing the images and Videos on Drive also causes the error. So, the first method to fix the error is clearing the large files from the drive and deleting new Mail.
Alternatively, you can upgrade your Google One Plan for Additional storage. After maintaining the free space in your Google Storage, you can fix the issue.
Method II – Check the Spam
If Google detects something wrong/Spam in the received Mail, it automatically moves it to the spam folder. Receiving Mail may be moved to the Spam with the auto filter settings. To fix this,
- Go to the Gmail.
- Tap on menu options.
- Tao on the Spam folder.
- Check the emails there.
- If you think the Mail is not spam, check it and tap on Not Spam.
- Or
- Open the particular Mail from the Spam folder.
- Tap on Report, not Spam.
Method III – Check the Internet Connection
Another method to fix Unable to receive Mail in Gmail is by checking the stability of the Internet connection. Make sure an Internet connection is working fine.

Method IV – Check the Mailing Address/ Send a Test Yourself
Trying to fix the error is a good thing. Try to send the Mail to the current email address (where you are getting the issue) from another Email address. If you aren’t receiving it, then go for another method.
Method V – Search all Inboxes
By default, Gmail displays the message from the Primary folder only. So, try to open it from the all inboxes section.
- Go to the Gmail.
- Tap on Menu/Options.
- Scroll down and tap on All Mail.
Method VI – Disable Security Software and Firewall
If you are using antivirus software on your phone or PC, try to Disable it. In many situations, such firewall features create a conflict in running the app features. So, try to disable the firewall and try again to refresh the Mail.
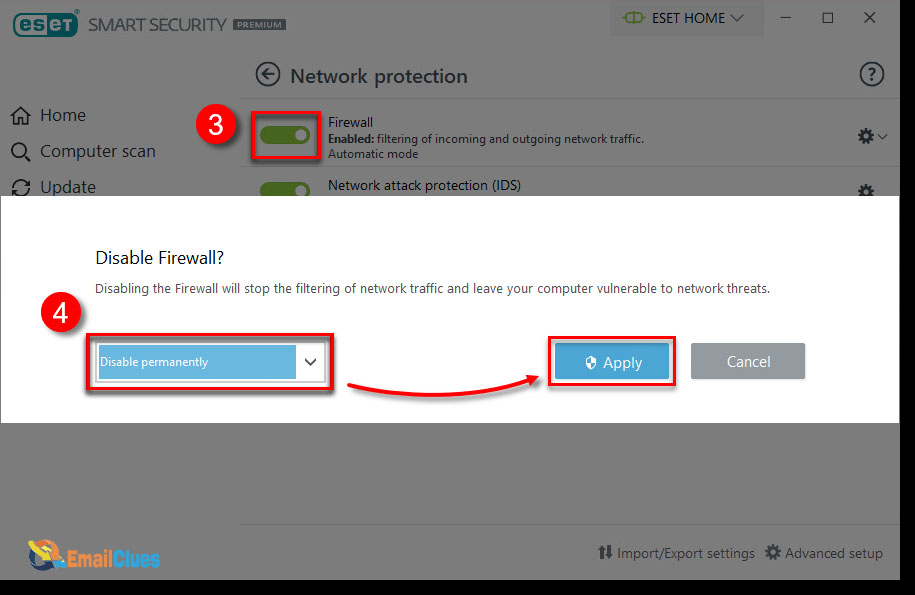
Method VII – Use other Browser
If you are on a PC, you can try another different browser to access your Gmail. Sometimes due to the lack of compatibility, you may have to cope with the Unable to receive Mail into Gmail error.
So, change the browser on your PC and refresh the Mail.
Method VIII – Disable Email Forwarding
Disabling Email Forwarding is also useful to fix Mail not coming from Someone. Here’s how,
- Go to Gmail>Settings.
- Tap/click on See All Settings.
- Move to the Forwarding POP/IMAP tab.
- Disable the option and go back.
- Now refresh the Mail twice.
Method IX – Check the Gmail Server Status
Although you can rarely try once to check whether the server of Gmail is working fine or not, go to the Down Server site and check the server status. If that’s the error, then wait for some time.